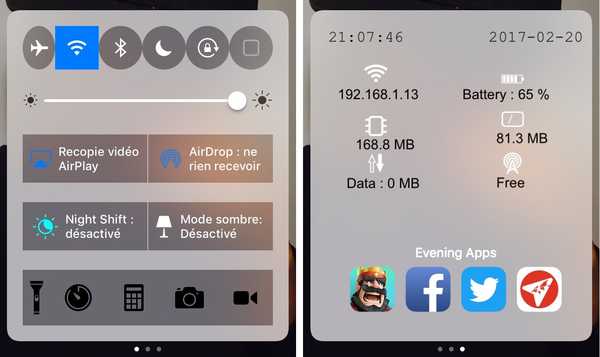Se você estiver usando um Mac, deve conhecer os atalhos do teclado. Mas já que existem tantas pessoas que geralmente ficam confusas. Criar o mesmo tipo de atalhos pode ser um pouco problemático às vezes.

Visualizando os atalhos do teclado: Vá para o menu Apple e clique em Preferências do sistema. O Spotlight também pode ser usado para pesquisar nas Preferências do sistema. Se preferir, o ícone está na estação. Na lista, selecione Teclado e clique em Atalhos. Uma lista de locais e serviços pode ser vista para ver os atalhos. Desmarque e desative os que você não deseja usar.
Editando todos os atalhos de teclado atuais: Existem certos atalhos globais que já existem, mas você precisará editá-los. Você pode até ver um atalho que não está em uso. Marque a caixa de seleção e ative o atalho. Clique em CMD + opção + Espaço. Pode mostrar um erro mesmo provavelmente com a combinação mostrada. Vá para a seção Spotlight, clique duas vezes na combinação de teclas e adicione uma nova..
Atalhos de teclado personalizados a serem criados: Para isso, vá para a janela Preferências e clique em Atalhos do aplicativo. Em seguida, clique no botão do sinal de adição e adicione um atalho para ele. Em seguida, clique na lista suspensa Aplicativo e, no título do menu, digite um nome e adicione um atalho de teclado.
O que lembrar para criar atalhos: O atalho definitivamente deve ter o mesmo nome que o comando do menu. Mesmo que adicione elipses, você deve adicioná-lo. Vá para o submenu, use Hífen mais Maior que. Não dê espaços entre eles. Não use um atalho de tecla com o que já existe. Se não funcionar, altere a combinação, se necessário.
Atalhos específicos do aplicativo do teclado: Para o aplicativo Mail, adicione o remetente à lista de contatos. Vá para Aplicativo, e-mail, depois para Título do menu, adicione o remetente aos contatos, clique em Shift + Command + A, clique nas mensagens e marque-as como Lidas. Clique em Shift + Command + R. Para as anotações, vá para Aplicativo, título do menu, Pin Note e Shift + Command + P. Para bloquear uma nota, vá para Aplicativo, depois Notas, título do menu, Bloquear nota, Shift + Command + L.
Para o Safari, feche a guia atual, vá para Close Tab e clique em Shift + Command + X. Limpe o histórico de navegação, pelo Safari, vá para o título do menu, Limpar histórico e, em seguida, Shift + Command + B. Quando você estiver mostrando as opções de classificação existentes na Barra Lateral, vá para Aplicativo, depois Números, Título do menu, Mostrar opções de classificação e, em seguida, Shift + Command + O. Para mostrar avisos, vá para Menu, clique em Exibir, depois em Mostrar avisos e clique em Shift + Command + W. Para adicionar uma imagem à galeria, clique em Inserir, galeria de imagens e Shift + Command + I.