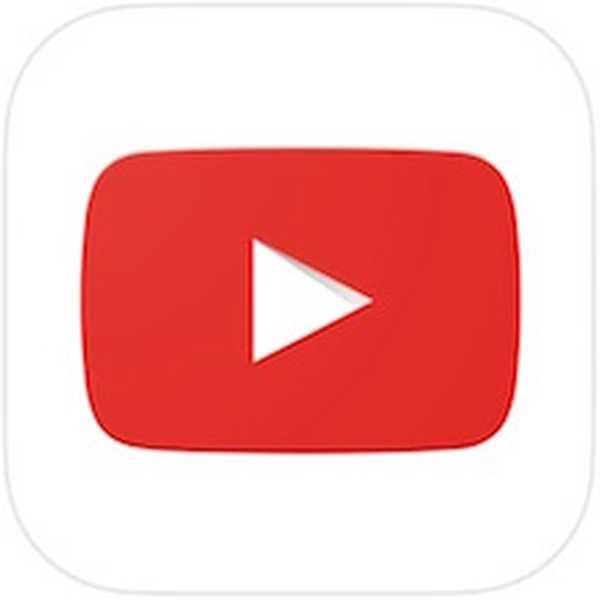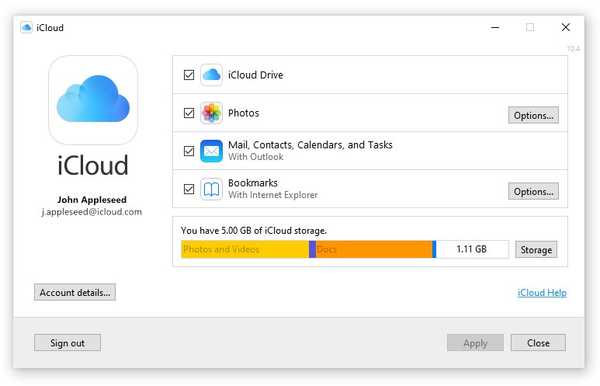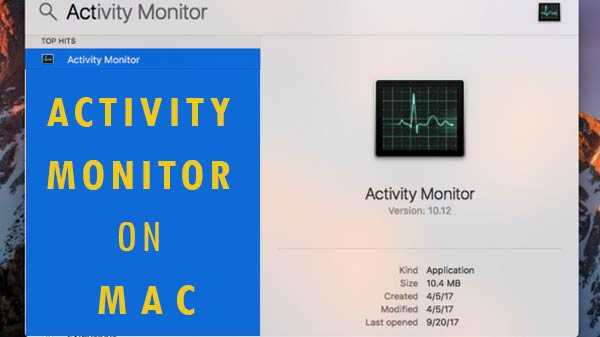
Para o Gerenciador de tarefas do Windows, o Activity Monitor é o mesmo do Mac. Qualquer tipo de recurso atualmente em uso é exibido aqui em tempo real. Juntamente com a atividade do disco, o uso da memória e os processos, ele fornece um tipo de painel para Mac.
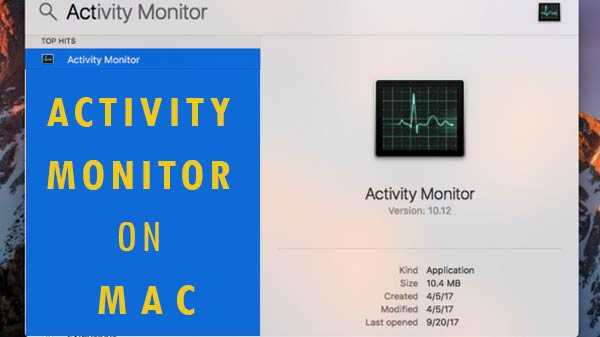
Como abrir o Activity Monitor no Mac?
O Monitor de Atividade é encontrado nos Aplicativos, de lá, vá para Utilitários. Depois de navegar pela pasta, é necessário clicar duas vezes no ícone para que o aplicativo possa ser iniciado. A pesquisa Spotlight ajuda a encontrá-la muito mais rapidamente. Você deve pressionar Space + CMD, digite o nome do aplicativo e clique em Return. Clique com o botão direito do mouse no ícone do aplicativo e escolha Opções. A partir daí, clique em Manter no Dock. Escolha Exibir e clique no ícone do encaixe, selecione Histórico ou mostre o uso da CPU.
Certos recursos básicos do Activity Monitor
O Process Monitor é a janela principal do aplicativo. Os processos do sistema e os aplicativos abertos são exibidos aqui. Embora alguns aplicativos sejam fáceis de identificar, outros têm processos no nível do sistema. Eles são importantes para executar o sistema operacional do Mac. Depois de clicar no cabeçalho da coluna, é necessário organizar os processos em ordem crescente ou decrescente. Se você deseja procurar processos específicos, pode usar o Filtro de Pesquisa. O monitor de atividades geralmente mostra os processos em execução para o usuário conectado. Clique em Exibir e, em seguida, clique em Todos os processos para alterar isso.
Monitor de Atividade com CPU Monitor
Qualquer que seja o processo usado no seu computador, ele será mostrado na guia CPU. Quanto por cento da CPU é usada também é mostrada aqui. Ele mostra o tempo da CPU e o no-break Wake ocioso e a duração deles também. A porcentagem e o gráfico, que foram utilizados pelo usuário e pelo sistema, também podem ser visualizados.
Listar os processos pela porcentagem de CPU
Clique em Exibir, Todos os processos e, em seguida, na coluna% da CPU para ver os processos que estão realmente consumindo os recursos mais excessivos.
• Processos como o MD e o mdworker realçam os picos de CPU, que é um cenário muito comum quando o Mac é formatado recentemente.
• Uma grande quantidade de CPU é usada pelos processos de tarefas do Kernel. O acesso à CPU também é limitado, gerenciando a temperatura do Mac.
• O alto uso da CPU pode ser visto no navegador da Web enquanto ele exibe conteúdo multimídia ou abre muitas guias ao mesmo tempo.
Processos não autorizados devem ser encerrados
É sempre melhor forçar o encerramento do aplicativo sempre que ele falha, deixa de responder ou está agindo de maneira extremamente estranha. Os processos problemáticos podem ser vistos Não respondendo no Activity Monitor. Para interromper o processo, é necessário clicar em Exibir e sair do processo. Pode-se até clicar na cruz na parte superior da barra de ferramentas para que todo o processo possa ser finalizado de uma só vez. Você também pode pressionar Option + CMD + Esc para finalizá-lo completamente. Em seguida, clique no aplicativo que você deseja sair e clique em Forçar Encerrar.