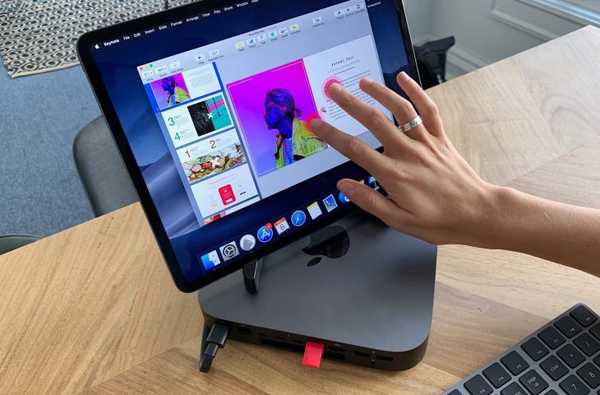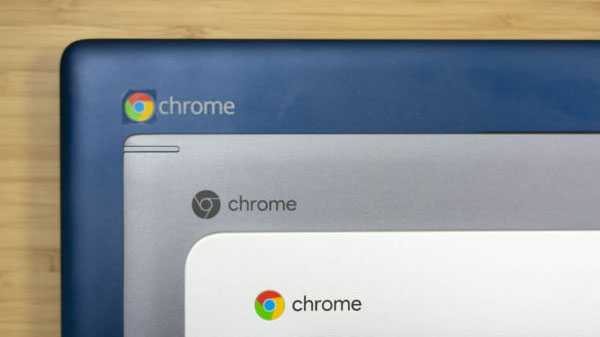
Os Chromebooks foram projetados para facilitar as coisas em muitos campos para várias pessoas. Mesmo as pessoas que não são tecnologicamente experientes podem ter facilidade em usá-las. Além de serem perfeitas para estudantes, elas também são perfeitas para idosos.
Os Chromebooks oferecem duas maneiras diferentes de capturar capturas de tela de forma nativa. Você pode capturar a tela inteira ou parte da tela. Manter o controle pressionado e pressionar a tecla Alternar Windows capturará uma captura de tela. Se você possui um Chromebook com dobradiça de 360 graus, pode pressionar o botão Power + Diminuir volume, semelhante a um dispositivo Android. Para capturar apenas uma parte da tela, pressione Control + Shift + Switch Window. Isso mudará o mouse para uma mira. Você pode clicar e arrastar a cruz sobre a parte da tela que deseja salvar. Uma notificação pop-up que aparece no canto inferior direito da tela informa se a captura de tela foi bem-sucedida. Todas as capturas de tela podem ser encontradas na pasta Download. Semelhante às capturas de tela, há duas maneiras de executar a ação do botão direito do mouse no seu Chromebook. O método mais comum para fazer isso é usando o trackpad. Mova o mouse para o item em que deseja clicar com o botão direito do mouse; depois disso, toque no trackpad com dois dedos ao mesmo tempo. O método menos conhecido é usando o teclado. Pressione e segure a tecla Alt e toque no trackpad com um dedo em vez de dois. Há ocasiões em que pode ser mais prático usar o dispositivo em um retrato, em vez de em uma paisagem. Esse é um truque útil para saber se você precisa virar a tela 180 graus. Girar a tela também é algo fácil de fazer. Você pode percorrer curvas de 90 graus pressionando Control + Shift + Refresh. Você só pode girar seu dispositivo no sentido horário. A impressão fica um pouco complicada no Chromebook antes de você começar, você precisa saber se a sua impressora está "pronta para a nuvem". Você pode verificar a lista de impressoras compatíveis do Google, se não tiver certeza. Se a impressora estiver pronta para a nuvem, você pode usar as etapas abaixo como referência: 1. Abra o Chrome e digite chrome: // devices na barra de endereço. 2. Vá para a seção Novo dispositivo da página e localize sua impressora. 3. Clique em Registrar. Se a sua impressora não estiver pronta para a nuvem, mas possuir recursos de Wi-Fi, siga as instruções abaixo: 1. Abra o Chrome em um sistema operacional Windows ou Mac. 2. Digite chrome: // devices na barra de endereço. 3. Na seção Impressoras clássicas da página, clique em Adicionar impressora. 4. Marque a caixa de seleção ao lado da impressora que você deseja adicionar. 5. Selecione Adicionar impressora. Para aumentar e diminuir o zoom em um único aplicativo, pressione Control + Plus ou Control + Minus de acordo. Se você preferir alterar o nível de zoom em todo o sistema operacional, pressione Control + Shift + Plus ou Control + Shift + Minus. A única maneira de alterar o proprietário de um Chromebook é redefinindo a fábrica ou o Powerwash. A realização de um Powerwash excluirá todos os dados do computador, incluindo usuários e quaisquer dados na pasta de download. Para lavar o seu computador com energia, abra o menu de configurações do Chromebook e navegue até Avançado> Powerwash> Powerwash. O uso do modo Alto contraste inverte as cores no seu Chromebook. Existem duas maneiras de inverter cores: o atalho do teclado é Search + Shift + H. A abordagem alternativa é acessar o menu Configurações, Abrindo o menu, Avançando> Gerenciar recursos de acessibilidade. Na seção de exibição, deslize a alavanca ao lado de Usar o modo de alto contraste na posição Ligado.
Tirando capturas de tela em um Chromebook

Clique com o botão direito do mouse em um Chromebook

Gire a tela em um Chromebook

Como imprimir em um Chromebook

Como diminuir o zoom em um Chromebook

Alterar o proprietário de um Chromebook

Como inverter cores em um Chromebook