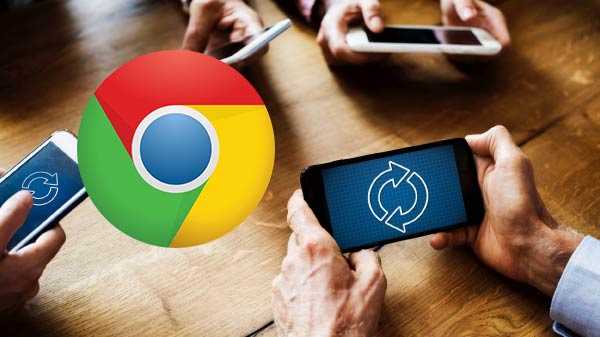
Entre as muitas vantagens que o Google Chrome traz para a experiência de navegação, a opção de adicionar extensões é uma das mais importantes. Essas extensões vão de amplificadores de produtividade a muitos divertidos e que economizam tempo. Essas extensões são sincronizadas em todos os seus dispositivos, o que os torna uma delícia de usar.
O Google permite que os usuários decidam se desejam sincronizar extensões e outras configurações em um computador específico ou não. Clique em Menu e selecione Configurações. Em Perfil, clique em Sincronizar. Você pode gerenciar as configurações de sincronização de itens individuais ou clicar na opção Sincronizar tudo. Você pode desativar e ativar a sincronização de extensões do Chrome e isso pode corrigir a sincronização de extensões quebradas. Para fazer isso, você precisa ir para sincronizar as configurações na opção anterior e clicar em Sincronizar tudo. Uma falha ou desligamento pode danificar as extensões do Chrome. E esse é um problema específico do dispositivo e não afetará outros dispositivos. Para verificar isso, clique em Menu e selecione Extensões em Mais ferramentas. Você verá uma opção para reparar a extensão se o Google detectar que está corrompida. Tudo que você precisa fazer é clicar no botão Reparar para começar. Embora o Google faça um bom trabalho ao enviar atualizações de extensões para o seu computador, às vezes as coisas ficam complicadas e você precisará atualizar manualmente, você pode fazer isso acessando as configurações e escolhendo Extensões em Mais ferramentas. No canto superior direito, alterne para a opção Modo de desenvolvedor, agora você verá uma opção para atualizar todas as extensões. Abra uma nova guia, clique na foto do seu perfil e clique em Sair. Repita esse processo nos outros dispositivos que você está usando com sua Conta do Google. Para fazer login novamente, clique no ícone do perfil ou visite qualquer serviço do Google. Na opção Sincronizar no Chrome, é exibida uma lista de tudo o que o Chrome está sincronizando no seu computador. Role até a parte inferior da página para encontrar a opção Redefinir sincronização. Isso exclui apenas os dados dos servidores do Google e não do seu computador. Faça login novamente e todos os seus dados estarão sincronizados novamente. Todos os dados sobre suas extensões são salvos em uma pasta local chamada Padrão. Abra o Windows Explorer pressionando a tecla Windows + E e digite o seguinte endereço:% LOCALAPPDATA% GoogleChromeUser Data Saia do Google Chrome, renomeie a pasta e inicie o Google Chrome novamente. Isso criará uma nova pasta padrão. Faça login na sua conta do Google e verifique se suas extensões são sincronizadas novamente. Desinstalar o Chrome e instalá-lo novamente é uma maneira fácil de resolver o problema. Pressione a tecla Windows para abrir a pesquisa do Windows e digite Chrome, clique com o botão direito do mouse e selecione Desinstalar. As instruções na tela o guiarão pelo que você precisa fazer para remover o Chrome e todos os dados salvos do seu computador. Baixe e reinstale o Chrome. O login sincronizará todas as suas extensões novamente.
Verifique as configurações de sincronização

Reativar a sincronização

Reparar ou desinstalar extensões

Modo de desenvolvedor

Sair e entrar novamente

Redefinir sincronização

Crie um novo perfil de navegador

Reinstale o Chrome











