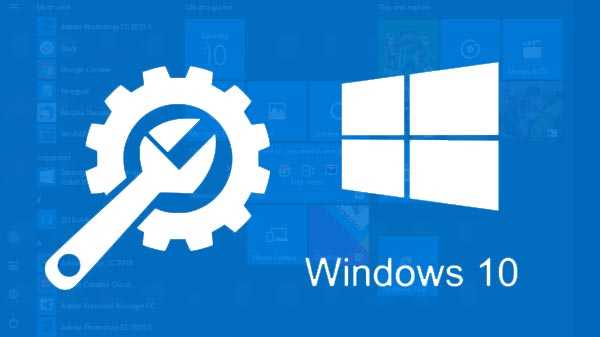Computadores e smartphones são capazes de executar várias contas do mesmo serviço ou aplicativo simultaneamente. O OneDrive é o serviço de armazenamento da Microsoft no File Explorer do sistema operacional Windows 10. O Windows 10 pode sincronizar apenas uma única conta do OneDrive no seu computador. Mas quando você tem várias contas do OneDrive, é melhor sincronizá-las em um dispositivo para facilitar o gerenciamento. Você também economizará muito tempo. Este artigo ajudará você a executar várias contas do OneDrive de maneira eficaz.

Como adicionar a primeira conta
Se sua conta do OneDrive não estiver vinculada ao seu Windows 10, siga as etapas abaixo.
Passo 1: Selecione a tecla Windows no teclado e toque no OneDrive para abri-lo. Se o OneDrive não estiver instalado no seu computador, instale-o no site da Microsoft, no aplicativo Microsoft Store ou em qualquer site do OneDrive.
Passo 2: Pressione o botão Login.
Etapa 3: Selecione a conta preferida da Microsoft se estiver conectado ao seu computador ou insira os detalhes em uma nova conta em uma nova janela pop-up..
Passo 4: Pressione continuar para continuar.
Etapa 5: Agora, sua primeira conta do OneDrive está conectada ao Windows 10. Você pode gerenciar a conta no Windows 10 File Explorer.
Como adicionar a segunda conta
Se você deseja adicionar outra conta, siga as etapas abaixo.
Passo 1: Toque com o botão direito do mouse no ícone do OneDrive na área de notificação do sistema.
Passo 2: Pressione a opção Configurações no menu do OneDrive. Uma nova janela do Microsoft OneDrive é criada onde você pode editar as alterações na sua conta do OneDrive conectadas ao seu computador.
Etapa 3: Selecione contas para visualizar a seção da conta.
Passo 4: Clique na opção 'Adicionar uma conta'. Uma nova janela é criada onde você pode executar a segunda conta do OneDrive conectada ao seu computador.
Etapa 5: Digite o segundo endereço de e-mail da conta do OneDrive, a senha e clique na opção Entrar.
Etapa 6: O Windows também pode exibir o novo local da pasta do OneDrive com outras informações. Pressione o botão Alterar local, se desejar fazer alterações na pasta padrão da conta do OneDrive recém-criada. Clique no botão Avançar para continuar. Agora, a segunda conta do OneDrive está vinculada ao seu computador.
Como gerenciar várias contas do OneDrive
Agora que as duas contas do OneDrive estão vinculadas ao seu computador com êxito, você pode visualizar algumas alterações. A primeira alteração óbvia que você percebe é que seu computador exibirá vários ícones do OneDrive na área de notificação da Barra de Tarefas. Você pode notar que haverá ícones do OneDrive de duas cores. A conta pessoal do OneDrive estará em cinza e a conta comercial na cor azul. Essa diferença de cores ajudará você a gerenciar as contas com eficiência.
No File Explorer do seu computador, você pode perceber que haverá duas pastas do OneDrive. Essas pastas são rotuladas de maneira organizada, para que você possa identificá-las com muita facilidade. A pasta OneDrive da sua conta pessoal é nomeada como pessoal e a empresa é rotulada para o endereço de email conectado à sua conta.
Este artigo ajudará você a acessar todas as suas contas quando você tiver várias contas do OneDrive. Isso economiza seu tempo de assinatura para vários navegadores.