
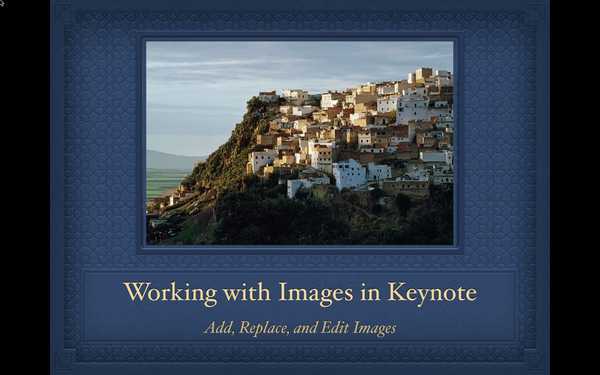
Dizem que uma imagem vale mais que mil palavras. Portanto, ao fazer uma apresentação no Keynote no seu Mac, o uso de imagens pode melhorar essa criação. Se você tem fotos úteis ou arte atraente, sua apresentação pode se beneficiar de imagens.
Se você não trabalhou com imagens no Keynote, não se deixe intimidar; é mais simples do que você pensa. Este tutorial explica como trabalhar facilmente com imagens nas apresentações do Keynote no Mac.
Adicione uma imagem à sua apresentação do Keynote
Abra o Keynote no seu Mac e vá para o slide em que deseja adicionar uma imagem. Em seguida, use um dos seguintes métodos para adicionar sua imagem.
- Localize a imagem no seu Mac e arraste-a para o slide onde deseja.
- Clique no Botão Mídia na barra de ferramentas e selecione Fotos, Galeria de imagens, Escolha (para localizar a imagem) ou Tirar foto conforme sua preferência.
- Se o slide tiver um espaço reservado para mídia (veja abaixo), selecione o Ícone de mídia no canto inferior direito e procure sua imagem.
Use um espaço reservado para a Galeria de imagens em sua apresentação
Se você sabe que deseja usar uma imagem em sua apresentação, mas deseja adicioná-la mais tarde, pode usar o recurso Galeria de Imagens como um espaço reservado. Isso permite que você use facilmente o último método acima para inserir sua imagem quando estiver pronto.
A vantagem de fazer isso é que você pode continuar criando sua apresentação e adicionar imagens posteriormente, sem perturbar os outros slides e elementos..
Para adicionar uma Galeria de Imagens como um espaço reservado, siga estas etapas.
1) Navegue até o slide e o local em que deseja o espaço reservado.
2) Clique no Botão Mídia na barra de ferramentas e selecione Galeria de imagens.
3) Para adicionar imagens a esse espaço reservado a qualquer momento, arraste-os no espaço reservado ou clique no Ícone de mídia no canto inferior direito e procure por eles.
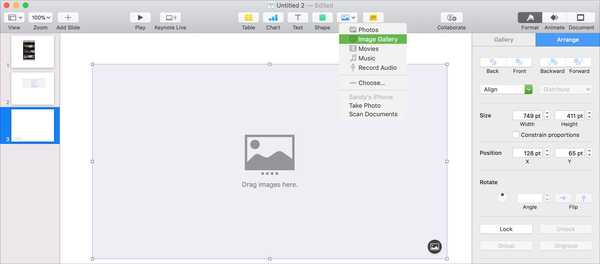
Substitua uma imagem na sua apresentação do Keynote
Se você adicionar uma imagem à sua apresentação do Keynote e decidir que deseja usar outra diferente posteriormente, é fácil substituí-la..
1) Selecione a imagem que você deseja substituir.
2) Clique no Formato botão no canto superior direito para abrir a barra lateral.
3) Escolher Imagem a partir do topo da barra lateral.
4) Clique Substituir, localize e selecione sua imagem e clique em Aberto.
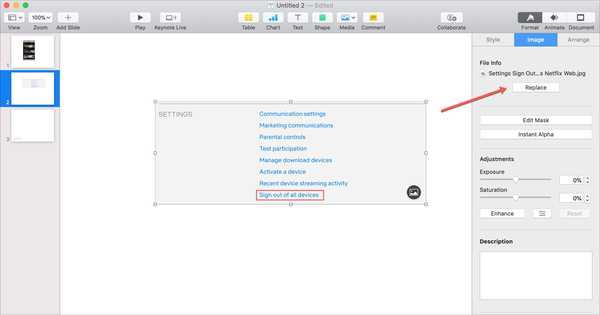
Edite imagens na sua apresentação do Keynote
Um recurso interessante do Keynote é que você pode editar suas imagens diretamente no aplicativo. Isso é ideal, pois não altera a imagem original e você não precisa usar um aplicativo diferente para editar sua imagem primeiro e depois inseri-la no Keynote..
Aqui estão algumas das opções de edição de imagem que você tem para suas imagens do Keynote.
Destaque as partes de uma imagem
Uma máscara de imagem permite ocultar partes específicas da sua imagem para fazer com que outras pessoas apareçam. Isso é útil se você deseja destacar apenas um determinado ponto da sua imagem.
1) Selecione sua imagem e, em seguida, Duplo click nele ou clique Imagem > Editar máscara no Formato Barra Lateral.
2) Quando os controles da máscara aparecerem, use o controle deslizante para ajustar o tamanho. Então, use o Botão de imagem para ajustar a imagem real e a Botão de corte para ajustar a máscara. Você também pode pegar a máscara e a imagem individualmente para movê-las como quiser.
3) Quando terminar, clique em Feito.
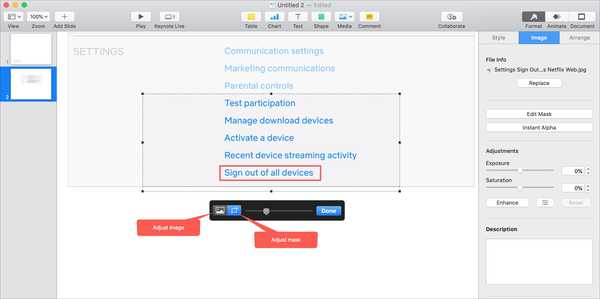
Se você fizer alterações na máscara que não gosta, basta clicar em Editar > Desfazer Editar Máscara no menu. Você pode continuar clicando nele para voltar quantas etapas forem necessárias.
Remover cor de fundo
Você pode ter uma imagem em que a cor do plano de fundo é desnecessária. Você pode remover isso usando o recurso Instant Alpha.
1) Selecione sua imagem e clique em Imagem > Alfa instantânea no Formato Barra Lateral.
2) Clique na imagem onde deseja remover a cor e arraste-a lentamente. Você verá cores semelhantes nessa área serem incluídas. Para remover várias cores, continue o mesmo processo para os vários pontos.
3) Quando terminar, clique em Feito.
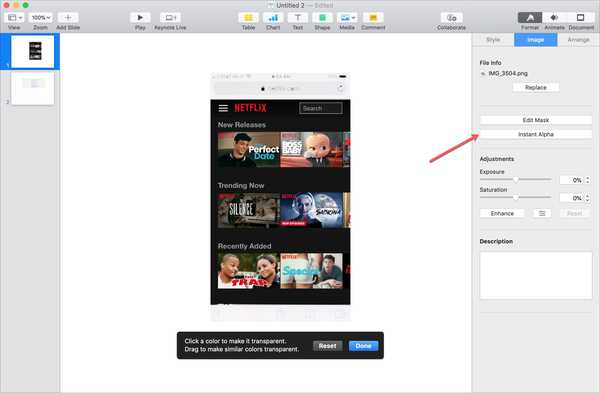
Opções adicionais de edição de imagem
Existem muitos outros recursos para editar suas imagens do Keynote. Aqui estão os mais comuns e como acessá-los na barra lateral Formato..
- Estilo: Selecione Estilo na barra lateral Formato para escolher um estilo de imagem diferente, adicionar uma borda, sombra ou reflexo e ajustar a opacidade.
- Imagem: Escolha Imagem na barra lateral para alterar a exposição, saturação, contraste, temperatura e adicione uma descrição.
- Organizar: Clique em Organizar e você pode mover a imagem para trás ou para frente, alinhá-la, alterar seu tamanho e posição, girar ou inverter a imagem. Se você selecionar várias imagens, também poderá agrupá-las e desagrupá-las aqui.
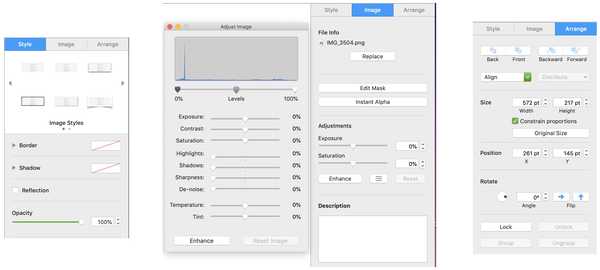
Observe que você também pode alterar o tamanho de uma imagem agarrando um canto e puxando a imagem para fora ou para dentro.
Embrulhando-o
Adicionar imagens à sua apresentação do Keynote é uma ótima maneira de aprimorá-la visualmente ou mostrar seus produtos, serviços ou dados. E com os convenientes recursos de edição, você pode fazer com que suas imagens apareçam exatamente como você gosta para o seu público.
Você já trabalhou com imagens do Keynote e tem dicas para nossos leitores? Ou você está pronto para entrar agora e tornar suas apresentações memoráveis com imagens? Nos informe!









![Como solucionar o erro preditivo de texto i → A [?] No iOS 11.1](http://redditview.com/img/images/how-to-work-around-the-i-a-[]-predictive-text-bug-in-ios-111.jpg)

