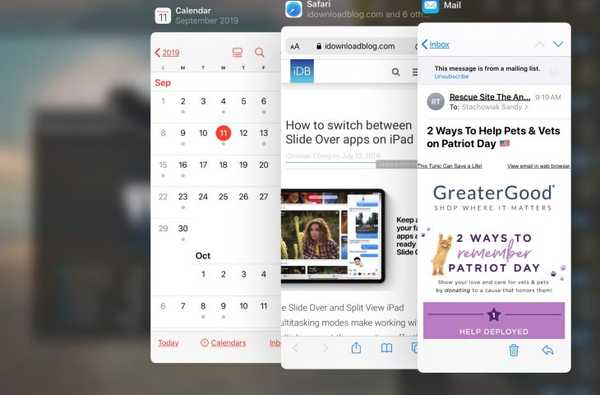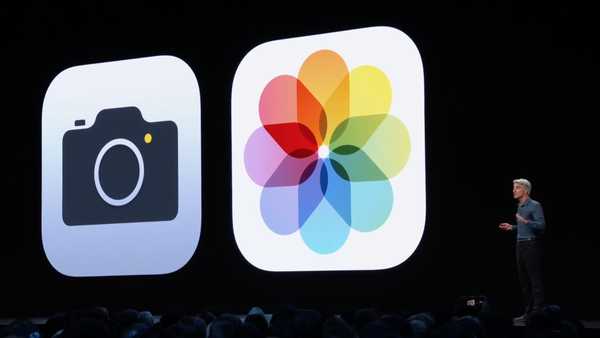Com tantas atualizações legais para aplicativos como Safari, Fotos e Arquivos com iOS 13, a Apple também ofereceu um bom facelift ao aplicativo Lembretes. Juntamente com uma aparência aprimorada, há uma funcionalidade aprimorada que está muito atrasada.
Então, o que há de novo nos lembretes? Vamos explorar os novos recursos e como usar esse aplicativo de lembretes revisados no iOS.
Novos recursos no aplicativo Lembretes
- Listas inteligentes
- Barra de ferramentas rápida
- Adicionar subtarefas
- Listas de grupos
- Personalizar a aparência para listas
- Integração com mensagens
- Mais anexos
Listas inteligentes
Uma das primeiras coisas que você notará com o novo e aprimorado aplicativo Lembretes são as listas inteligentes. Eles são exibidos como caixas na parte superior da tela Lembretes e incluem Hoje, Agendado, Sinalizado e Todos.

Os lembretes reúnem essas listas inteligentes para oferecer uma maneira mais rápida e fácil de navegar para essas tarefas importantes.
Barra de ferramentas rápida
Usando as coisas mais comuns necessárias para um lembrete; a barra de ferramentas rápida coloca quatro botões úteis logo acima do teclado. Adicione qualquer um deles com um toque.
- Encontro: Escolha entre opções fáceis como hoje, amanhã ou no próximo final de semana ou crie uma data e hora personalizadas.
- Localização: Defina facilmente lembretes baseados em localização para quando chegar em casa, entrar no carro ou locais personalizados.
- Bandeira: Destaque um item de lista ou lembrete adicionando um sinalizador.
- foto: Tire uma foto, anexe uma da sua biblioteca de fotos ou digitalize um documento.

Adicionar subtarefas
Se você usa listas de tarefas a fazer no trabalho, já sabe como as subtarefas podem ser importantes. O aplicativo Lembretes agora permite adicionar subtarefas. E você tem duas maneiras convenientes de criar uma subtarefa no Reminders.
Primeiro, você pode criar uma subtarefa como qualquer outro lembrete dentro da lista desejada. Para transformá-lo em uma subtarefa, basta tocar e arrastá-lo abaixo de outra tarefa ou lembrete.
A segunda opção também é simples.
1) Selecione a tarefa você deseja uma subtarefa e toque no Em formação (letra minúscula "i") botão ao lado do lembrete.
2) Role para baixo e escolha Subtarefas (essa área também mostra o número total de subtarefas para esse lembrete).
3) Toque Adicionar lembrete e preencha os detalhes para a subtarefa.
4) Toque Detalhes voltar e depois Feito quando você terminar.

Listas de grupos
Você pode usar um grupo para manter várias listas juntas. Por exemplo, você pode criar um grupo para Casa e colocar suas listas de compras e compras. Para criar um grupo, faça o seguinte.
1) Toque Editar no topo e depois Adicionar grupo no fundo.
2) Dê ao seu grupo uma nome.
3) Se você deseja incluir listas existentes no seu novo grupo, toque em Incluir.
4) Toque em sinal de mais para cada lista que você deseja adicionar ao grupo.
5) Toque em Novo grupo arrow no topo para voltar e toque em Crio.
Você verá seu novo grupo com um ícone de pasta e as listas na tela principal de Lembretes. Nota: Você pode recolher o grupo para uma visualização mais condensada e expandi-lo quando necessário.

Personalizar a aparência para listas
Se você gosta de se divertir um pouco ou usar ícones e códigos de cores específicos para uma melhor organização, então está com sorte. Você pode personalizar a aparência de suas listas com muitas opções.
1) Toque para selecione uma lista e depois toque no Mais (ícone de três pontos) botão no topo.
2) Escolher Nome e Aparência.
3) Na parte superior da próxima tela, você pode alterar o nome da lista se você gostar.
4) Abaixo do nome, você pode escolha uma cor e ícone para sua lista.
5) Toque Feito quando você terminar.

Integração com mensagens
Um dos recursos de destaque nesta versão do Reminders é a integração com o aplicativo Mensagens. Isso permite que você marque uma pessoa para um lembrete específico e, em seguida, veja uma notificação de Lembretes ao enviar mensagens de texto para ela.
1) Selecione o lembrete e toque no Em formação botão próximo a.
2) Ative a alternância para Lembrar-me quando enviar mensagens.
3) Toque Escolha Pessoa e selecione um contato.
4) Toque Feito.
Agora você verá o nome do seu contato anexado a esse lembrete. Então, quando você se comunica com as Mensagens, recebe uma notificação dos Lembretes.

Mais anexos
Como mencionamos acima, você pode capturar rapidamente uma foto, pegar uma da sua biblioteca ou digitalizar um documento para incluir um lembrete usando a barra de ferramentas rápida. Mas você também pode adicionar um link da Web ou anexar uma imagem a partir do lembrete.
1) Selecione o lembrete e toque no Em formação botão próximo a.
2) No topo, você verá um campo para URL onde você pode inserir um link da web.
3) Na parte inferior, você verá uma opção para Adicionar imagem. Se você tocar nela, poderá tirar uma foto, digitalizar um documento ou fazer upload de uma da sua biblioteca de fotos, como na barra de ferramentas rápida.
Você pode adicionar mais de uma imagem e reordená-las com arrastar e soltar.
4) Toque Feito quando você terminar.

Embrulhando-o
Isso pode levar muito tempo, mas esses novos recursos tornam o aplicativo Lembretes uma ferramenta muito mais útil do que antes. Ele substituirá um aplicativo de terceiros que você está usando para lembretes e tarefas? Ou se já é sua ferramenta preferida, qual novo recurso você está mais animado em ver?
Deixe-nos saber sua opinião sobre o aplicativo Lembretes renovado abaixo!