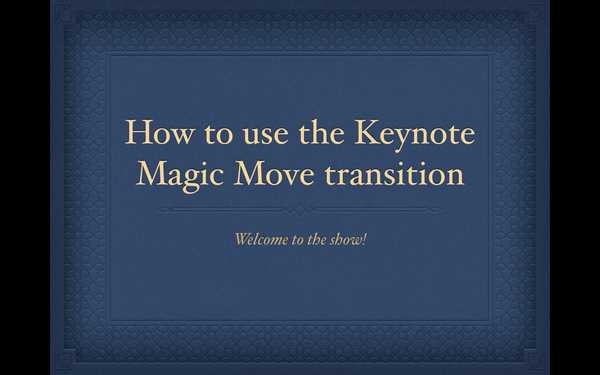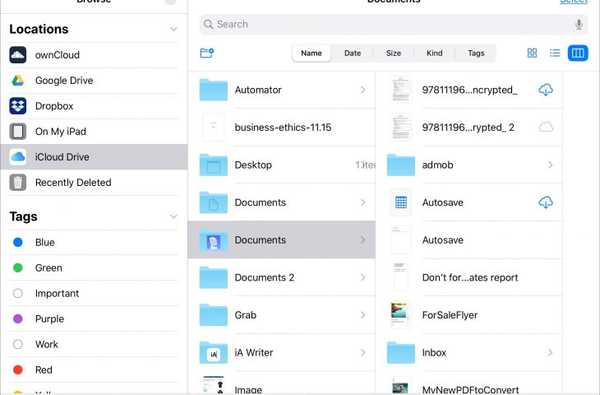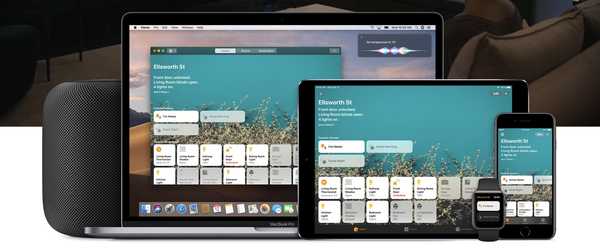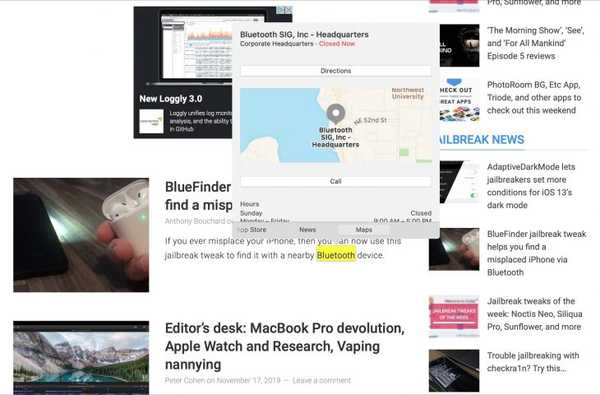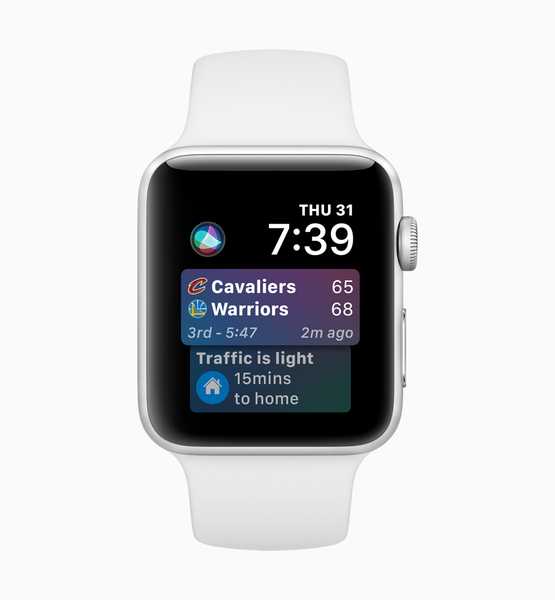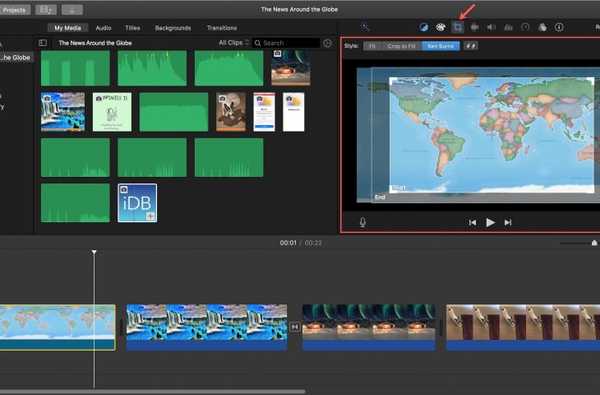

Se você não está familiarizado com o efeito Ken Burns, é uma maneira legal de adicionar movimento às suas imagens estáticas. Nomeado, é claro, Ken Burns, você pode usar o zoom e o pan para dar vida às suas fotos. E, felizmente, esse recurso existe no aplicativo iMovie.
Este tutorial mostra como usar o efeito Ken Burns no iMovie no Mac e no iOS.
Use o efeito Ken Burns no Mac
Aberto iMovie no seu Mac e seu projeto para edição. Depois, para aplicar o efeito a seguir.
1) Clique no seu clipe na linha do tempo do filme.
2) Acima do visualizador, clique no Botão de corte.
3) Clique no Botão de Ken Burns. Você verá duas caixas em seu clipe dentro do Visualizador para Início e Fim.

4) Selecione os Começar caixa e redimensione-a arrastando seus cantos e mova-a arrastando do centro. Você verá a direção em que ela se moverá para a caixa Final com a seta amarela.
5) Selecione os Fim caixa e, em seguida, redimensione e / ou mova-a também.
6) Quando terminar, reproduza o clipe para ver se ele sai conforme o esperado.

Se você deseja trocar o efeito Início e Fim do efeito Ken Burns, clique nesse Botão de troca à direita do botão Ken Burns.

Se você deseja remover o efeito Ken Burns, pode clicar em Redefinir à direita da tela Recorte. Você também pode clicar no Em forma ou Cortar para preencher botões para ajustar a forma como o clipe se encaixa.

Use o efeito Ken Burns no iOS
Aberto iMovie no seu iPhone ou iPad e seu projeto para edição. Depois, para aplicar o efeito a seguir.
1) Toque no seu clipe na linha do tempo do filme.
2) No Visualizador na parte superior, toque em Ken Burns desativado.

3) Você verá Aperte para posicionar o início. Isso funciona exatamente como a caixa Iniciar do iMovie no Mac. Redimensione e / ou mova o clipe no Visualizador onde deseja a posição inicial para o efeito.
4) Toque na seta diretamente abaixo Aperte para posicionar o início e você verá expandir para Aperte para posicionar o final. Isso funciona exatamente como a caixa Final no Mac, então redimensione e / ou mova para onde você deseja a posição final do efeito.

5) Quando terminar, toque para reproduzir o clipe e ver o efeito.
Se você deseja remover o efeito Ken Burns, toque em Ken Burns ativado no visualizador para desligá-lo.
Embrulhando-o
Embora o efeito Ken Burns seja destinado a imagens estáticas, você também pode usá-lo para aplicar zoom e panorâmica nos seus vídeos. De qualquer forma, você pode destacar seus filmes e torná-los especiais.
Você experimentará o efeito Ken Burns no iMovie? Deixe-nos saber se você tem alguma dica para outras pessoas que tentam pela primeira vez!