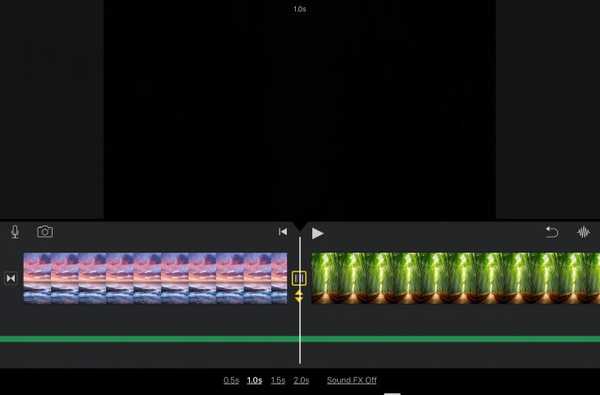Quem não gosta de diversão com fotos? Com o lançamento do iOS 12, existem maneiras impressionantes de aprimorar suas fotos no iMessage antes de enviá-las. Você pode adicionar um toque especial, incluir uma mensagem ou apenas tornar suas fotos mais memoráveis.
Veja como usar os efeitos da câmera no iMessage, como adesivos, filtros, formas e muito mais.
Abra o iMessage e deixe a diversão começar
Ao abrir o iMessage e tocar no botão Câmera, você verá uma estrela no canto inferior esquerdo. Toque nele e confira todas as opções legais que você tem para fotos que deseja compartilhar.

Como usar efeitos do iMessage como filtros, texto e formas
As três primeiras opções na barra de ferramentas são para filtros, texto e formas. Quando você toca em uma, uma pequena janela de rolagem lateral é exibida, mas você pode deslizar para cima dessa janela para abri-la em uma janela maior e ver todos os itens de uma só vez..

Filtros incluem efeitos legais como Comic Book, Watercolor e Noir. Selecione o que você gosta, mova-o para onde quiser, toque no X fechar a janela e pressione o botão de captura tirar a foto.
Texto As opções oferecem bolhas de palavras em forma de coração, quadrado ou círculo. Escolha o que você deseja, digite seu texto, mova-o para onde quiser, feche a janela e pressione o botão de captura tirar a foto.
Formas trabalhe da mesma maneira; selecione, mova, feche a janela e capture a foto.
Como usar adesivos do iMessage
Você também pode perceber que há pacotes de adesivos na barra de ferramentas ao lado das formas. Se você tiver aplicativos ou jogos instalados com adesivos, eles serão exibidos aqui. Jogos como Word Chums e Angry Birds Match, juntamente com aplicativos como Trello e GarageBand, têm pacotes legais.

Para adicionar um adesivo à sua foto, basta deslizar para escolher seu pacote, toque para abrir o jogo ou aplicativo para ver os adesivos e deslize para cima para visualizar todos, se houver vários.
Toque para colar uma na sua foto, mova-a para onde quiser, feche a janela do adesivo e pressione o botão de captura.
Opções adicionais
Depois de aplicar um filtro ou adicionar texto, forma ou adesivo, toque no ícone botão de captura, você terá mais algumas opções.
Pressionar o botão de captura exibirá Editar e Marcação botões na parte inferior. Portanto, você pode continuar usando as ferramentas de edição, como cortar, girar ou brilho. Além disso, você também pode usar ferramentas para marcar sua imagem como uma seta, lápis ou assinatura.

Quando estiver pronto para enviar sua nova foto jazzística na mensagem de texto, você poderá fazer isso de duas maneiras. Você pode tocar Feito no canto superior direito da tela. Isso exibirá sua foto na mensagem de texto onde você pode adicionar outra ou digitar uma mensagem.
Você também pode pressionar o seta azul no canto inferior direito. Este botão enviará sua foto imediatamente na mensagem de texto sem opções para adicionar outra ou digitar qualquer coisa.
Embrulhando-o
Se você gosta de compartilhar fotos com amigos e familiares por meio do iMessage, essas novas opções são ideais. Crie uma imagem engraçada, diga algo doce ou faça o dia de alguém com opções de fotos diretamente no aplicativo. Você já experimentou esse novo recurso? Em caso afirmativo, deixe-nos saber que tipo de diversão você está tendo com ele!