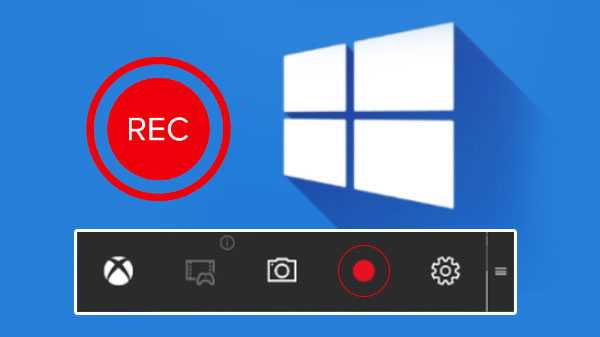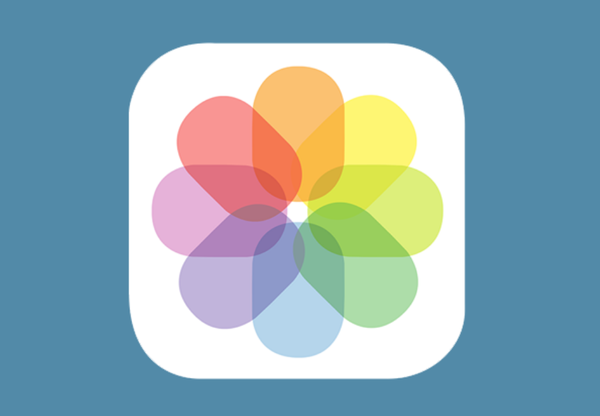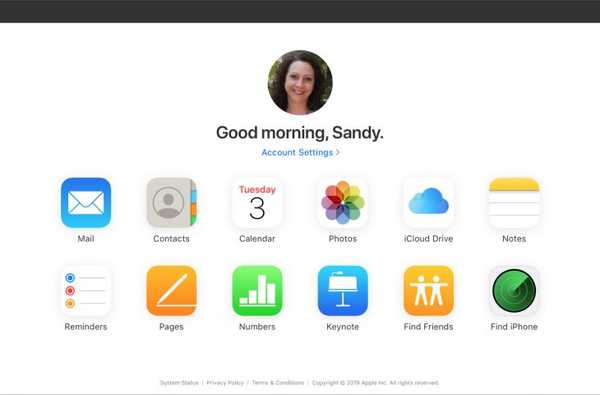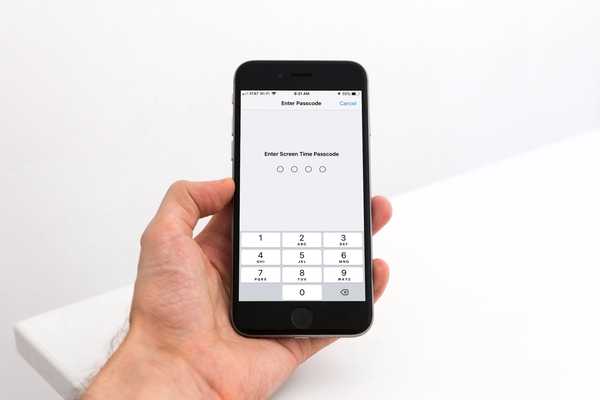
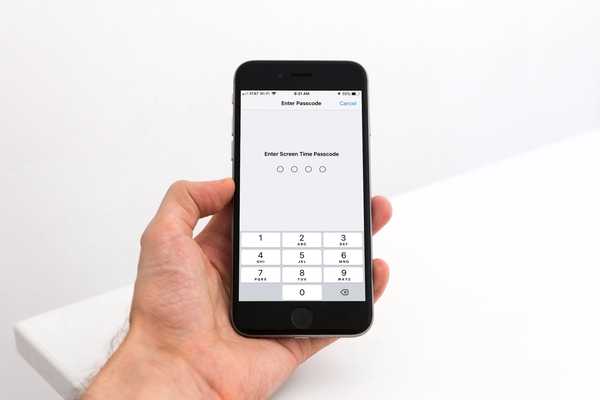
O uso de uma senha para restrições configuradas com a ferramenta Screen Time pode manter essas configurações seguras. É especialmente útil para pais que não querem que seus filhos acessem determinados aplicativos ou que apenas desejam limitar o tempo de exibição dos filhos. Então, o que acontece se você esquecer essa senha?
Infelizmente, recuperar ou redefinir essa senha não é tão fácil quanto alguns podem esperar. A solução da Apple é redefinir o dispositivo e configurá-lo como novo porque restaurá-lo a partir de um backup não redefinirá essa senha. Esta certamente não é uma solução ideal para a maioria das pessoas.
Felizmente, existe outro caminho. Veja como recuperar um código de restrição ou tempo de exibição esquecido.
Baixar Pinfinder
O Pinfinder é uma ferramenta gratuita que você pode usar para recuperar essa senha. Foi desenvolvido porque limpar um dispositivo e começar do zero não é a maneira mais prática de resolver o problema de senha esquecida.
Detalhes do Pinfinder:
- Usa um backup do iTunes de um iPhone, iPad ou iPod touch para encontrar a senha
- Funciona em plataformas Windows, Mac e Linux
- Foi testado no OS 8 através do iOS 12
- Não transmite seus dados
- Oferece seu código fonte no Github para sua revisão
- É totalmente gratuito para uso
Usando o Pinfinder
Se você decidiu experimentar o Pinfinder, o processo é fácil. Veja como recuperar a senha de restrição ou tempo de tela no Mac. Para Windows e Linux, as etapas diferem um pouco, então visite o site do Pinfinder para obter mais detalhes.
1) Abra o iTunes e faça backup do seu dispositivo no seu computador. Se você possui o iOS 12, será solicitado a definir uma senha para criptografar o backup.
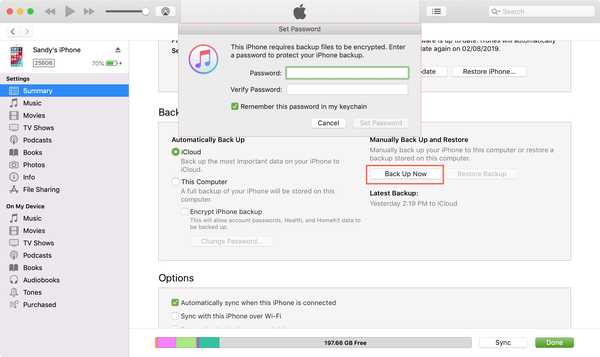
2) Baixar Pinfinder para Mac.
3) Clique duas vezes no Pinfinder ou clique com o botão direito do mouse e selecione Aberto.
4) Você verá o comando do Pinfinder em uma nova janela do Terminal. Se solicitado, digite a senha que você definiu para a criptografia (Etapa 1).
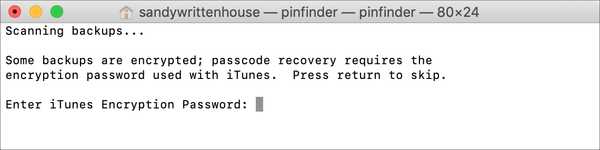
5) Em apenas um minuto ou dois, você verá a senha do Screen Time na janela do Terminal. Bater Entrar para sair e feche a janela do terminal.
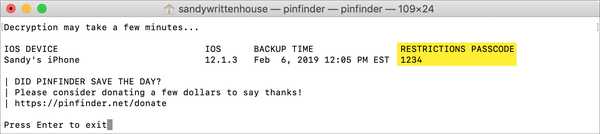
Tendo problemas?
Conforme observado no site do Pinfinder:
Se você estiver usando o Mac OS X Mojave (10.14), precisará permitir que os programas do terminal acessem os dados de backup criados pelo iTunes.
1) Clique Ícone de maçã > Preferências do Sistema.
2) Selecione segurança e privacidade e vá para o Privacidade aba.
3) Clique Acesso total ao disco à esquerda.
4) Clique no sinal de mais à direita, procure terminal (Aplicativos> Utilitários) e adicione-o à lista.
Nota: Pode ser necessário desbloquear e inserir a senha do sistema usando o ícone de cadeado no canto inferior esquerdo para fazer alterações.
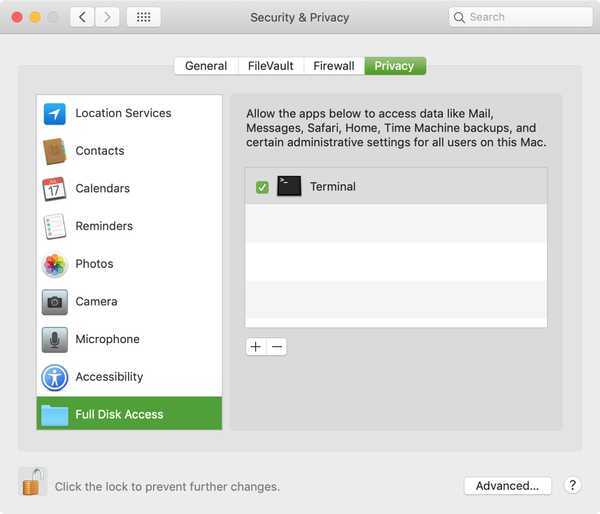
Agora que você permitiu o acesso aos seus programas do Terminal, execute o Pinfinder novamente seguindo as etapas acima e ele deve funcionar perfeitamente.
Embrulhando-o
Não há dúvida de que, se você configurar uma senha para o Screen Time, precisará anotá-la ou adicioná-la ao Notes. Mas se você esquecer, existe uma maneira de recuperá-lo. Deixe-nos saber se isso aconteceu com você.