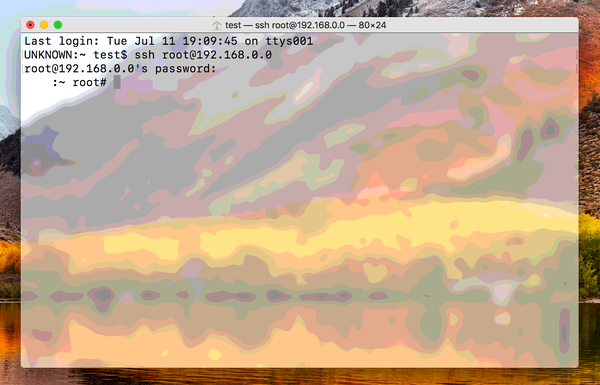Se você lida com imagens por motivos profissionais ou pessoais, pode chegar um momento em que você precisará imprimi-las. Talvez você queira imprimir uma coleção de fotos para um amigo, idéias de logotipo para sua empresa ou algo semelhante. Mas o truque é que você deseja todos eles em uma única página.
Embora você provavelmente saiba que pode imprimir a partir do aplicativo Preview no seu Mac, talvez não perceba que pode imprimir facilmente várias imagens diferentes em uma página sem a necessidade de software ou aplicativos Mac adicionais.
Veja como imprimir várias imagens diferentes por página em Visualizar no Mac.
Abra suas imagens juntas na visualização
Vá para a pasta onde você tem as imagens armazenadas que deseja imprimir e selecione todas elas. Você pode fazer isso arrastando através deles, segurando Mudar e selecionar o primeiro e o último de um intervalo, ou mantendo Comando e clique cada um.
Se a Visualização for o visualizador de imagens padrão, clique duas vezes depois de selecionar todas as imagens. Caso contrário, clique com o botão direito do mouse ou use a barra de menus e escolha Abrir com > Pré-visualização.

Imprima suas imagens na visualização
Depois de abrir as imagens na Visualização, clique em Arquivo > Impressão na barra de menus. Você fará alguns pequenos ajustes na janela Imprimir.

Se sua tela se parece com a captura de tela abaixo e você não vê a janela Imprimir completa, basta clicar no Mostrar detalhes botão. Em seguida, siga as etapas para imprimir suas imagens.

1) Logo abaixo Orientação, você verá uma caixa suspensa que provavelmente está definida como Pré-visualização. Selecione Layout dessa caixa.
2) No Páginas por folha Na caixa suspensa, selecione o número de páginas (imagens) que deseja na página. Você pode arredondar para cima se tiver um número que não esteja na lista.
3) Ao lado de Direção do layout, você pode escolher entre quatro opções diferentes, dependendo da sua preferência.
4) As outras configurações são opcionais para adicionar uma borda entre as imagens, inverter a orientação da página e inverter as imagens. Você também pode fazer alterações nas configurações na parte superior, se necessário, para itens como número de cópias e orientação.
5) Você pode ver uma prévia da aparência da sua página no canto superior esquerdo da janela de impressão e, quando terminar de ajustar a página, continue como faria normalmente clicando em Impressão.

Agora, se você estiver trabalhando com toneladas de imagens ao mesmo tempo que deseja imprimir, basta ajustar o Páginas por folha.
Por exemplo, digamos que você tenha 20 imagens e queira cinco páginas de quatro imagens por página. Você definiria o Páginas por folha para 4 no menu suspenso. E você pode visualizar cada página usando as setas abaixo da visualização na janela Imprimir.
Lembre-se de que cada imagem é considerada uma "página" na Visualização.

Embrulhando-o
Se você está tentando encontrar uma maneira de combinar imagens na visualização porque pensou em colocá-las em uma página para imprimi-las, ficará feliz em saber que não é necessário.
Espero que este tutorial o ajude e, se isso acontecer, informe-nos nos comentários abaixo ou entre em contato conosco no Twitter!