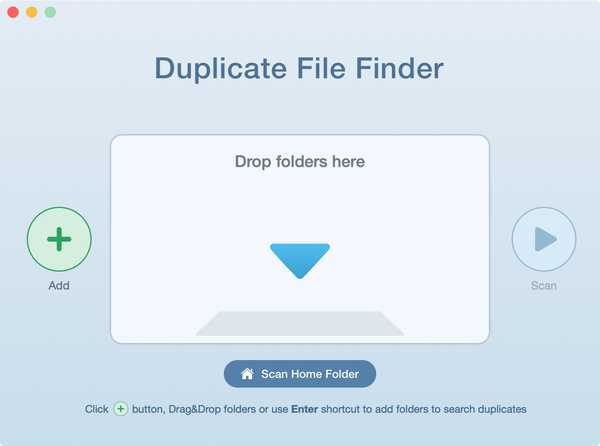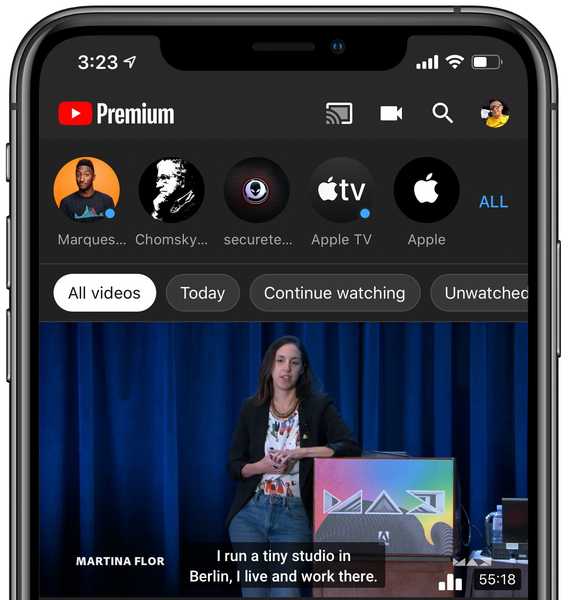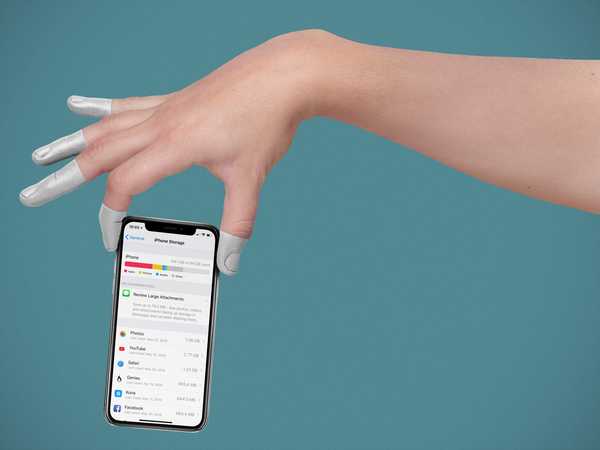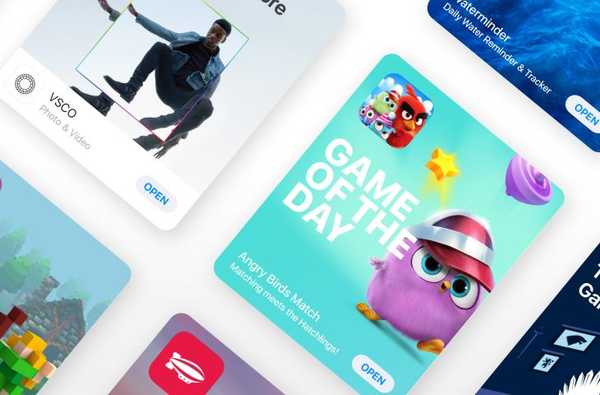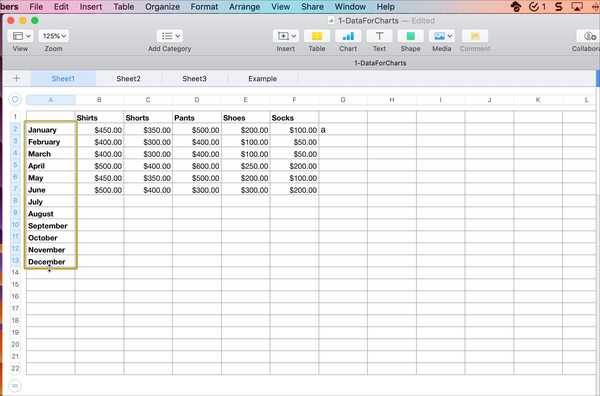Um driver é um software que se comunica entre os componentes de hardware de um computador e seu sistema operacional, fazendo com que funcionem juntos. Um bom número de problemas inexplicáveis do computador pode ser reduzido a problemas com os drivers. Isso pode ter ocorrido devido a algum problema na impressora ou no jogo. Existem drivers disponíveis para placa de vídeo, áudio, placa-mãe e muito mais. Não é necessário atualizar os drivers se o computador estiver funcionando bem, mas se parece que você precisa atualizar os drivers, algumas maneiras pelas quais você pode atualizar os drivers estão listadas abaixo

Verificando seus drivers
Talvez você não saiba quais drivers e qual versão dos drivers pode ter instalado no seu sistema. Você pode encontrar essas informações no Windows XP para Windows 8 usando o prompt de comando. Você pode acessar o prompt de comando pressionando a tecla Windows + X. Digite driverquery e pressione Enter. Isso fornecerá uma lista de todos os drivers que estão presentes no seu sistema e quando foram publicados. Você também pode digitar driverquery> driver.txt para obter um arquivo de texto que será salvo onde quer que seu prompt de comando esteja definido. A data listada não é a data em que seu driver foi atualizado, mas a data em que o driver foi publicado.
Isso significa que, mesmo que a data esteja alguns anos atrás, o driver não precisará ser atualizado. Este método não funciona corretamente para o Windows 10, o utilitário gratuito DriverView é uma boa opção para obter todas as informações necessárias. Informações como número da versão, fabricante, data da instalação e mais serão disponibilizadas. Você pode clicar duas vezes em um driver na lista para ver as informações em uma única exibição.

Atualizar drivers diretamente da Microsoft
O Windows Update cuidará diretamente dos drivers quando for atualizado. Para executar um Windows Update, pressione a tecla Windows + I para abrir Configurações e vá para Atualização e segurança> Windows Update> Verificar atualizações. Você pode desativar as atualizações automáticas, se desejar. Faça uma pesquisa pelas configurações de instalação do dispositivo e selecione o resultado relevante

Atualizar drivers via Gerenciador de dispositivos
Você pode acessar o Gerenciador de dispositivos pressionando a tecla Windows + X e clicando em Decide Manager. O Gerenciador de dispositivos mostrará todos os componentes do sistema, como unidades de disco, adaptadores de vídeo, processadores e muito mais. Clicar duas vezes em uma categoria mostra os dispositivos existentes. Clique em Atualizar driver e selecione Procurar automaticamente por software de driver atualizado, e você encontrará um driver online para você. Você também pode clicar em 'Procurar software do driver no meu computador' para atualizar manualmente os drivers.

Atualizar drivers manualmente do fabricante
Você também pode atualizar seus drivers indo diretamente à fonte e atualizando os drivers dos fabricantes. Você pode usar as informações obtidas através do comando driverquery, do utilitário DriverView ou do Gerenciador de dispositivos para descobrir quais drivers você possui, os fabricantes dos drivers. Você pode acessar o site do fabricante e procurar na seção de drivers o caminho certo. Alguns provedores, como AMD e NVIDIA, examinam seu sistema e detectam os drivers necessários automaticamente.