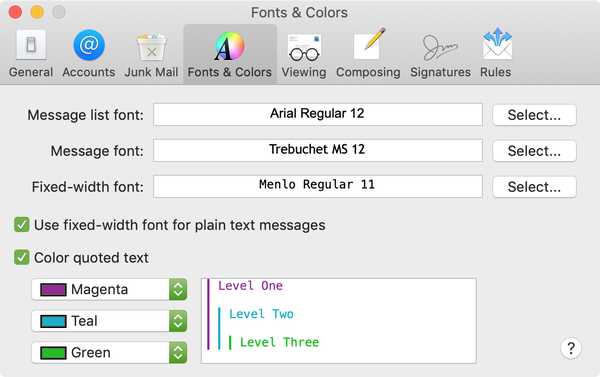Se você usa o Microsoft Word no seu Mac, tem mais opções de personalização do que imagina. As configurações podem ajudar a tornar sua experiência mais eficiente e produtiva cada vez que você usa o aplicativo.
Uma das configurações que ajuda você a executar suas tarefas de processamento de texto mais rapidamente são os atalhos do teclado. Sem levantar os dedos do teclado para pegar o mouse ou usar o touchpad, você pode realizar uma variedade de tarefas. Além disso, você pode personalizar os atalhos para se adequar ao que você mais usa e às teclas mais fáceis de lembrar.
Acessar os atalhos de teclado do Word
Primeiro, você precisará acessar as configurações dos atalhos de teclado.
1) Abra o Microsoft Word no seu Mac.
2) Clique Ferramentas da sua barra de menus.
3) Selecione Personalizar teclado.
Exibir atalhos de teclado do Word
Uma janela pop-up deve aparecer assim que você acessar os atalhos do teclado. É aqui que as personalizações começam.

Você notará uma caixa cheia de categorias no canto superior esquerdo. Se você selecionar uma delas, ajudará a restringir o comando que você está procurando.
Por exemplo, se você deseja ver ou editar o atalho para salvar um documento, ele estará no Arquivo categoria. Se não tiver certeza de qual categoria um comando se enquadra, você pode rolar para baixo e selecionar Todos os comandos.
Depois de escolher uma categoria, você verá os comandos à direita. Você pode rolar pela lista para o comando que precisa. Mas, isso pode ser entediante. Portanto, tente inserir uma palavra na caixa de pesquisa. Usando o mesmo exemplo acima, você pode digitar a palavra Salvar. Qualquer comando com essa palavra será exibido, tornando mais fácil encontrar o que você deseja.
Em seguida, para confirmar que você tem o comando correto, clique nele e veja o Descrição na parte inferior da janela. E se o comando já tiver um atalho, você o verá no Chaves atuais caixa.

Personalizar os atalhos de teclado do Word
Agora você pode alterar os atalhos atuais ou adicionar novos aos que estão em branco.
1) Selecione o comando na caixa na parte superior.
2) Clique dentro do Pressione novo atalho de teclado caixa.
3) Digite as teclas que você deseja usar para o atalho.
4) Escolha se deseja aplicar o atalho a todos os documentos do Word ou apenas o atual que você abriu no Salvar alterações em caixa suspensa.
5) Clique Está bem.
Quando terminar, teste seu novo atalho de teclado para garantir que ele funcione corretamente.
Cuidado com os atalhos atribuídos no momento
Ao inserir um atalho para um comando que já está sendo usado, você verá isso abaixo da nova caixa de atalho. Se isso acontecer, você pode usar um atalho diferente, a menos que prefira reatribuí-lo.

Embrulhando-o
Os atalhos de teclado são eficazes apenas se você os usar regularmente, caso contrário, você tende a esquecer o que são. Portanto, certifique-se de configurar para o Microsoft Word aqueles que fazem sentido para os comandos que você usa com freqüência. Você acha úteis os atalhos de teclado para o Word ou mesmo outros aplicativos no seu Mac?
Você também pode dar uma olhada no nosso tutorial para visualizar os atalhos de teclado disponíveis para todos os seus aplicativos para Mac.