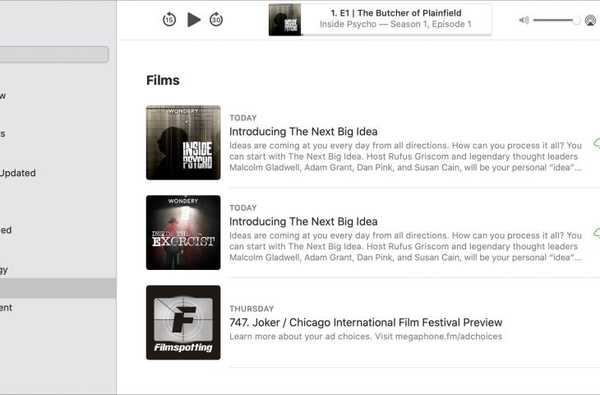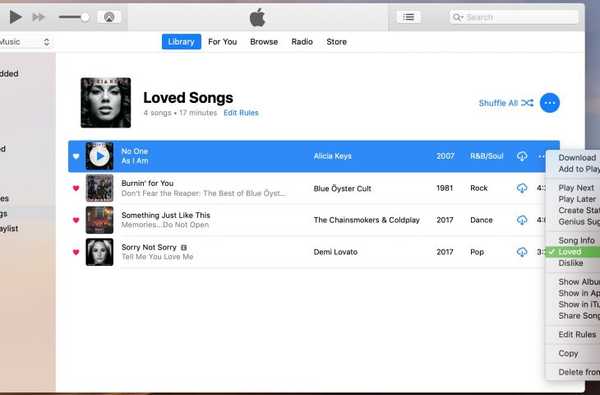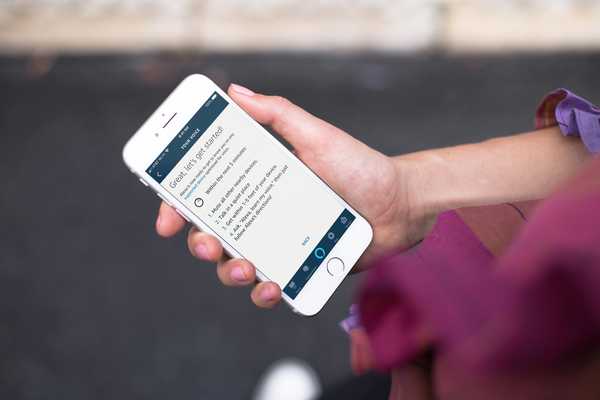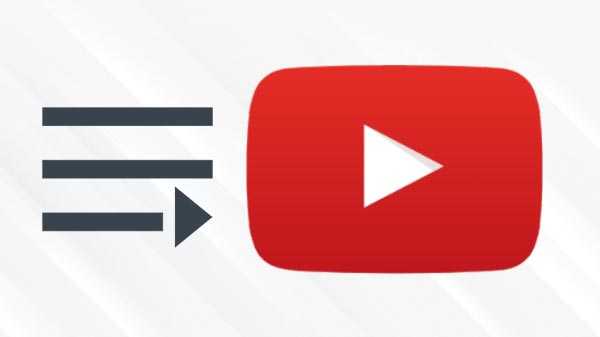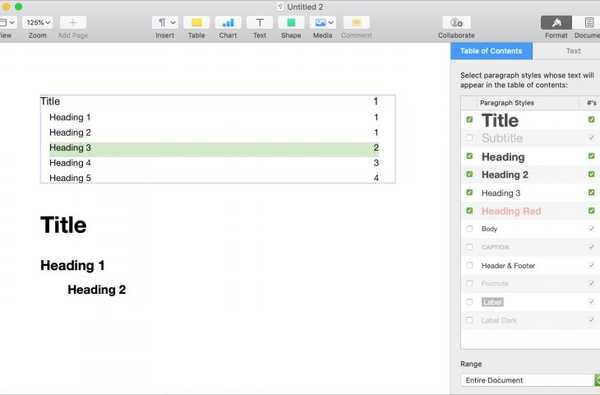Você pode criar alguns filmes bem legais usando o iMovie no Mac e iOS. Esteja você usando um vídeo existente ou organizando fotos, pode contar qualquer tipo de história com recursos visuais e áudio.
Um efeito interessante que você pode querer experimentar é uma tela dividida. Isso permite exibir duas imagens na tela ao mesmo tempo. As imagens podem estar próximas umas das outras ou no Mac, mostradas nas partes superior e inferior.
Se você ainda não tentou isso, veja como criar um efeito de tela dividida no iMovie no Mac e iOS.
Use uma tela dividida no iMovie no Mac
Abra o seu iMovie Project para editar no seu Mac e siga estas etapas para criar o efeito Split Screen.
Adicionar tela dividida
1) Vá até a Linha do tempo do filme e selecione o primeiro clipe que você deseja na tela dividida.
2) Arraste esse clipe para o topo do segundo que você deseja na tela dividida e solte.

3) Clique no Botão Configurações de sobreposição no topo do visualizador.
4) No menu suspenso à esquerda, selecione Tela dividida.

Agora você deve ver suas imagens em uma exibição de tela dividida.
Alterar o layout da imagem
Se você deseja alterar o layout, basta clicar no Posição menu suspenso no Configurações de sobreposição do visualizador. Escolha da esquerda, direita, superior ou inferior para reorganizar suas imagens.

Inserir uma transição de slide
Você pode fazer uma breve transição da primeira para a segunda imagem, se quiser. No Configurações de sobreposição do visualizador, mova o Deslizar controle deslizante, que é definido como zero por padrão, para definir a duração da transição. Isso cria um bom efeito de slide.

Use uma tela dividida no iMovie no iOS
Abra o seu iMovie Project para edição no iPad e siga estas etapas para criar o efeito Split Screen.
Adicionar tela dividida
1) Na linha do tempo do seu filme, selecione o primeiro clipe que você deseja na tela dividida.
2) Toque no sinal de mais na parte superior para adicionar o segundo desejado na tela dividida.
3) Selecione a imagem e toque no Mais (ícone de três pontos) botão.
4) Escolher Tela dividida.

Agora você deve ver suas imagens em uma exibição de tela dividida.
Ajuste as imagens
Você pode trocar as imagens na tela dividida para a esquerda e para a direita. Selecione os Sobreposição clipes na Linha do tempo e toque no Troca botão no visualizador.

Para inserir uma linha branca entre as imagens, selecione o Sobreposição clipes e toque no Botão de linha no visualizador.
Para redimensionar uma imagem, selecione-a, toque no Botão de zoom no visualizador e use os dedos para aumentar ou diminuir o zoom de uma imagem.
Embrulhando-o
O recurso de tela dividida no iMovie é bacana que pode ajudá-lo a adicionar outro efeito interessante ao seu filme. É um recurso que você pode ver usando para suas próprias criações de filmes? Nos informe!