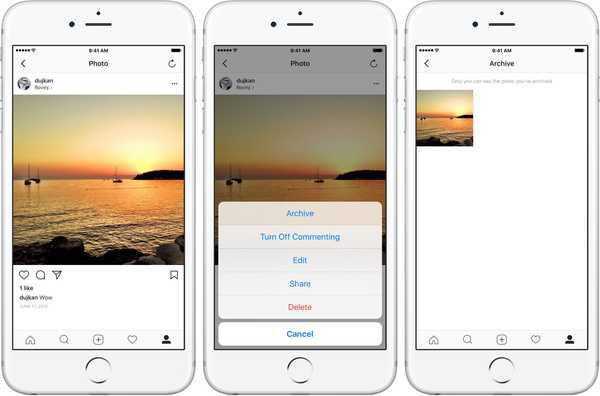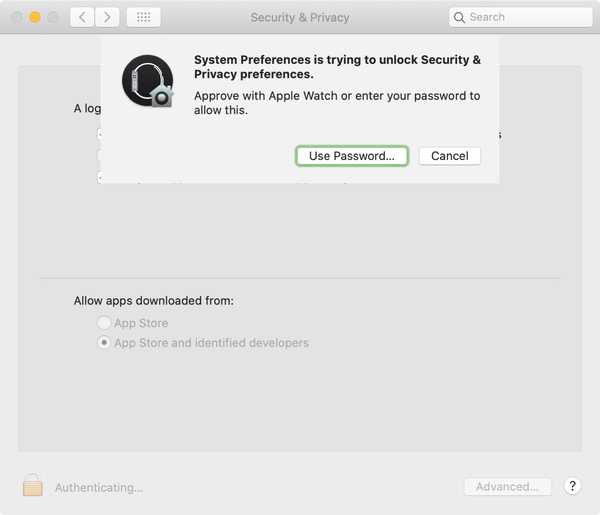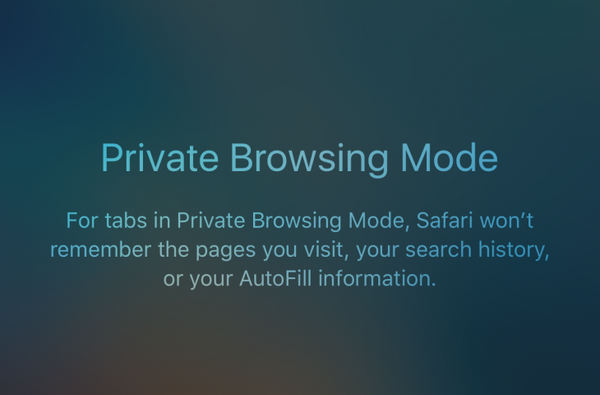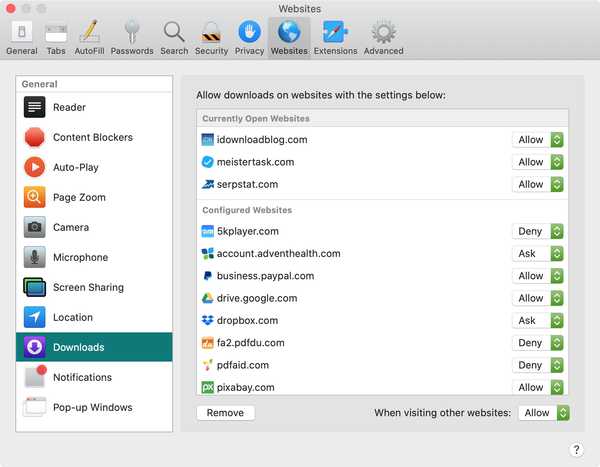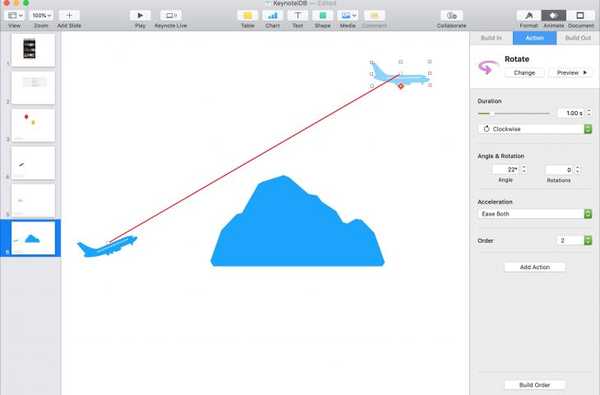
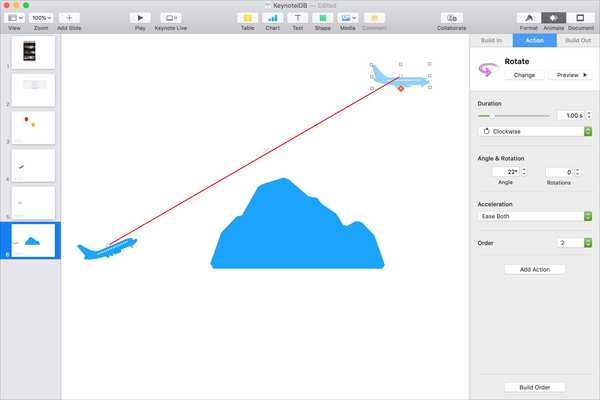
Se você tiver uma apresentação do Keynote que possa se beneficiar de algum movimento, poderá animar objetos com facilidade. Você pode estar criando uma apresentação para sua classe e deseja que ela seja divertida. Ou talvez você queira um para negócios que mostre movimento direcional. Com animações, sua apresentação pode ser mais divertida ou mais útil.
Veja como animar objetos em um slide no Keynote no Mac.
Crie uma animação básica do Keynote
Abra a apresentação do Keynote no seu Mac e vá para o slide em que deseja animar seu objeto..
1) Selecione seu objeto e clique no ícone Botão Animar no canto superior direito para abrir a barra lateral.
2) Clique Açao na barra lateral e depois Adicionar um efeito.
3) Você pode escolher noções básicas, como girar e dimensionar ou dar ênfase ao objeto com animações de agitar ou piscar.
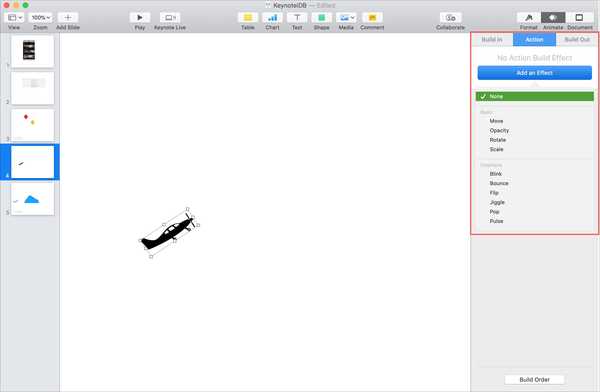
4) Depois de selecionar uma animação, você pode ajustar a duração da animação. E dependendo do tipo de animação que você escolher; você verá outras opções. Por exemplo, com rotação, você pode escolher o ângulo e o número de rotações e, com o piscar, permite escolher o número de piscadas..
5) Clique no Botão de visualização próximo à parte superior da barra lateral para ver uma prévia da animação. Você também pode pressionar o Botão Alterar se você quer um efeito diferente.
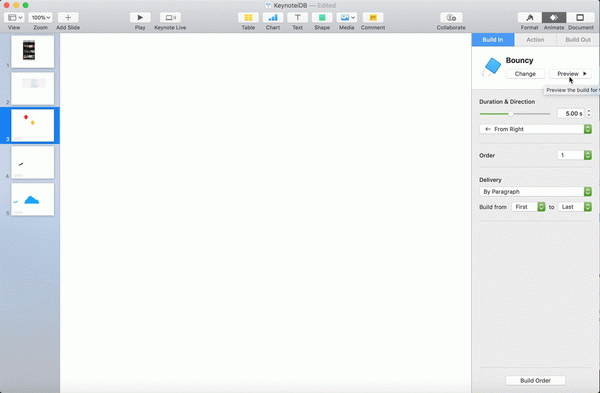
Adicione mais ações à sua animação
Se você deseja que seu objeto faça mais de uma coisa, você pode configurá-lo usando o recurso Compilar. Então, você pode fazer seu objeto girar, depois balançar, pulsar.
1) Crie a primeira animação para o seu objeto usando as etapas acima. Então clique Adicionar ação na barra lateral de animação.
2) Siga o mesmo processo selecionando o próximo tipo de animação e ajustando as configurações.
3) Quando você terminar de adicionar ações, clique no botão Botão Criar Ordem na parte inferior da barra lateral.
4) Uma pequena janela aparecerá mostrando as ações que você configurou para o objeto. Selecione todas as ações clicando na primeira, mantendo a tecla Mudança chave e clicando na última ou use o Comando + UMA atalho.
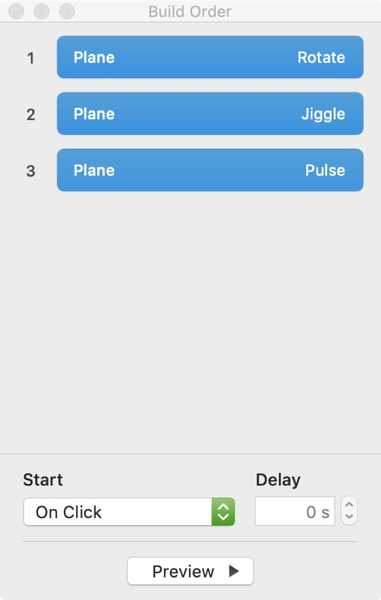
5) Na parte inferior da janela abaixo Começar, escolher Após a compilação anterior. Você verá as ações agrupadas.
6) Clique no Botão de visualização e você deve ver seu objeto animado com a combinação que você cria.
Você pode fechar a pequena janela e verá em Açao na barra lateral de animação Efeitos múltiplos Foram aplicados.
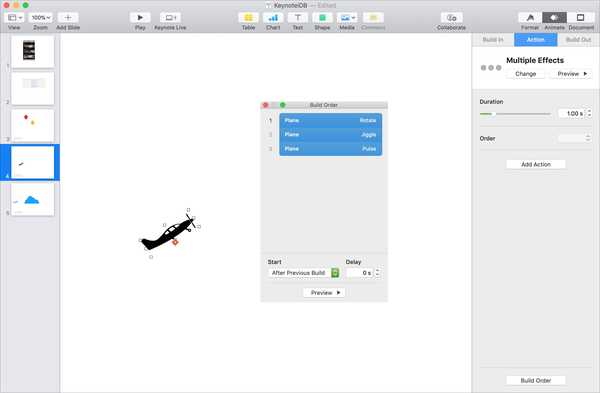
Criar um caminho de movimento para um objeto
Talvez o tipo de movimento que você precisa seja que um objeto se mova de um lugar para outro no seu slide. Você pode fazer isso criando um caminho de movimento.
1) Selecione seu objeto, verifique se a barra lateral Animação está aberta e se você está no Açao aba.
2) Clique Adicionar um efeito e escolha Mover.
3) Você verá um fantasma do seu objeto ao lado dele. Mova esse fantasma para onde você deseja que seu objeto termine no final do movimento. Clique Pré-visualização para ver sua animação.
4) Se você deseja adicionar outra animação quando seu objeto chegar ao seu destino, clique no botão sinal de mais no objeto fantasma e escolha um da lista. Você também pode adicionar um ao seu objeto original da mesma maneira.
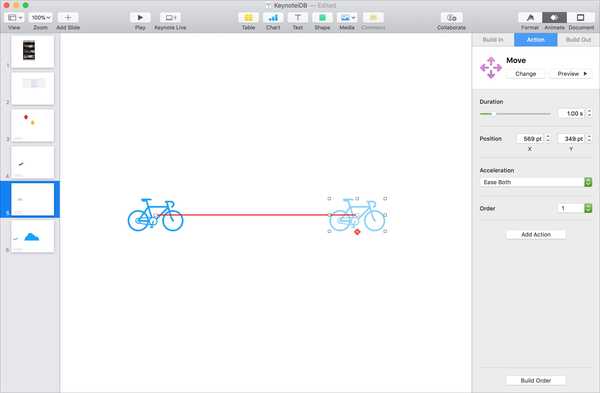
Nota: Para ver o caminho do movimento corretamente do início ao fim, certifique-se de selecionar o objeto original ao clicar no botão Botão de visualização.
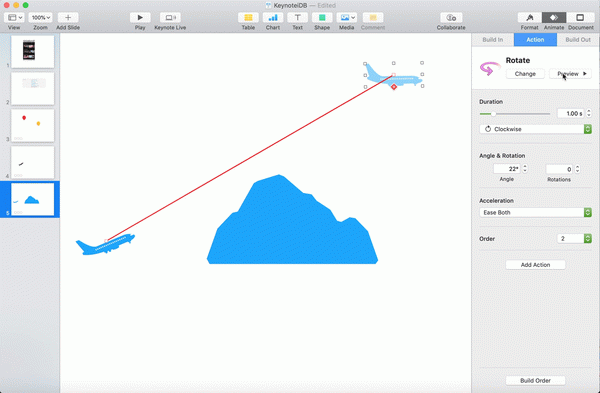
Embrulhando-o
As animações de objeto nos slides do Keynote não são apropriadas para todos os tipos de apresentação. Mas onde eles agregam valor, considere usá-los.
Você vai levar as animações do Keynote para dar uma volta? Em caso afirmativo, informe-nos e lembre-se de que você sempre pode entrar em contato conosco no Twitter!