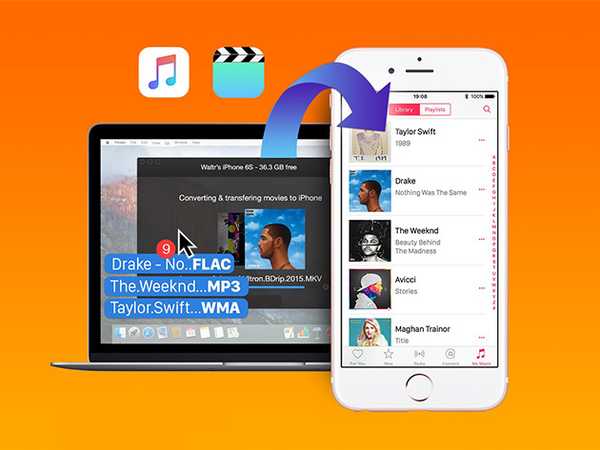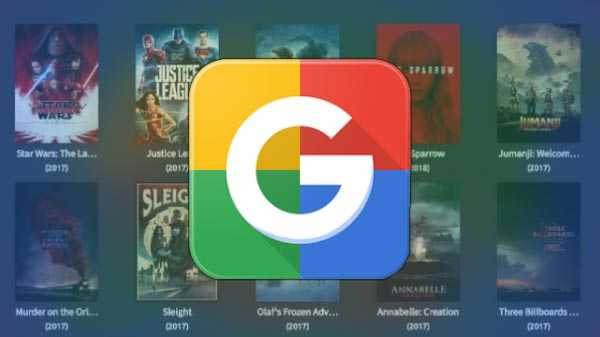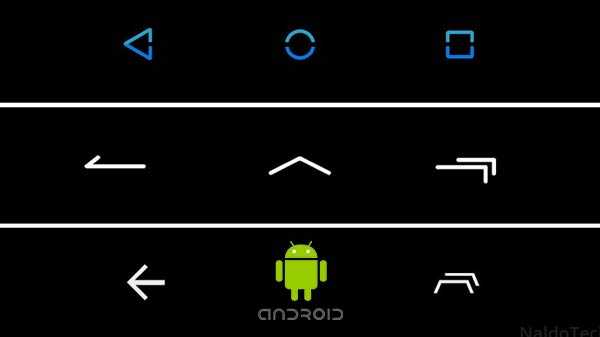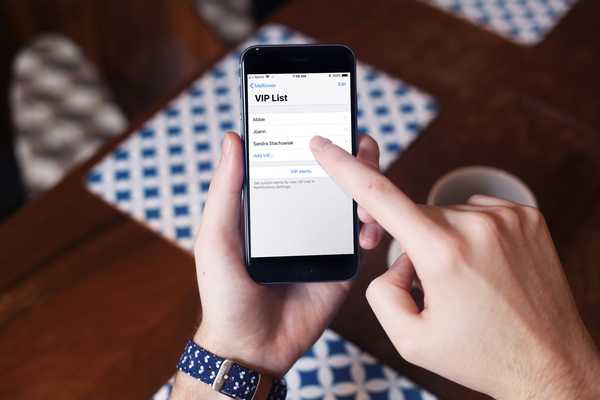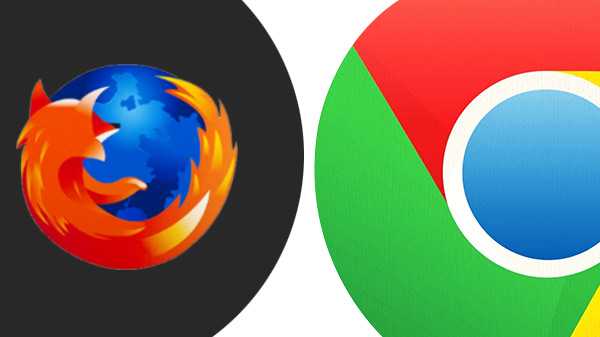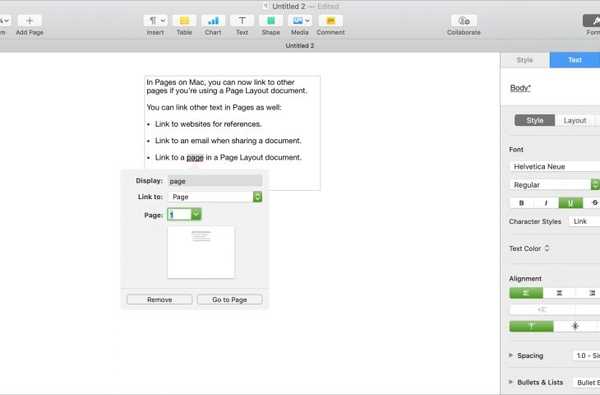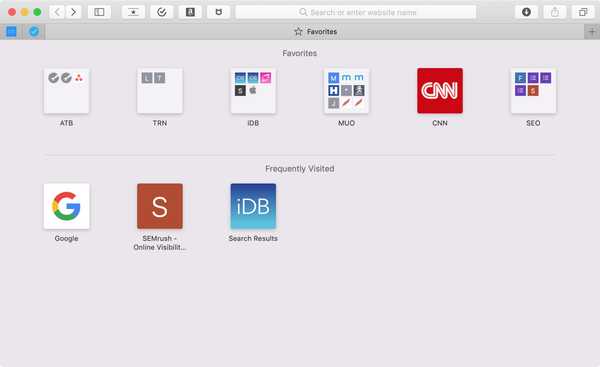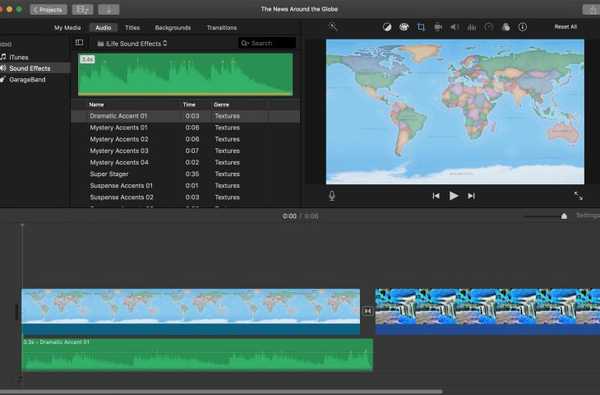

Adicionar música de fundo ou efeitos sonoros a um filme é essencial, a menos que você esteja criando um filme mudo. No iMovie, você tem opções para músicas temáticas, músicas de suas listas de reprodução, efeitos sonoros legais e muito mais.
Se você estiver pronto para colocar som na sua foto, veja como adicionar efeitos de música e áudio a um filme no iMovie no Mac e no iOS.
Adicione efeitos de música e áudio no Mac
Você pode adicionar música de fundo e efeitos sonoros ao seu filme no iMovie, e é mais fácil do que você imagina.
Aberto iMovie e seu Projeto para edição. Siga estas etapas para adicionar música ou efeitos sonoros.
1) Na parte superior, na área Navegador iMovie, clique no ícone Áudio aba. Opcionalmente, você também pode clicar no Botão Mostrar lista de bibliotecas para que suas opções sejam exibidas no lado esquerdo para facilitar a visualização.

2) Escolha no iTunes ou no GarageBand para adicionar sua própria música ou escolha Efeitos sonoros para sons agradáveis ou música tema.
3) Você pode usar o caixa suspensa à direita para restringir sua lista. Por exemplo, se você escolher o iTunes, poderá selecionar Música, Podcasts ou suas listas de reprodução. Se você escolher Efeitos sonoros, poderá selecionar Animais, Transporte ou Esportes. As opções de efeitos sonoros também incluem temas musicais como notícias e viagens.

4) Depois de restringir suas opções, você pode ouvir a música ou os efeitos clicando no Botão play.
5) Para adicionar áudio ao seu filme, Clique no topo, arraste para o local desejado na linha do tempo do filme e liberação.

Adicione efeitos de música e áudio no iPhone
Como no iMovie no Mac, você pode adicionar efeitos de música e som aos seus filmes no iPhone. Então, abra seu Projeto dentro iMovie no seu dispositivo e siga estas etapas.
1) Toque em botão de sinal de adição no canto superior esquerdo da sua linha do tempo.
2) Selecione Áudio.
3) Em seguida, escolha entre opções como música tema, efeitos sonoros, listas de reprodução ou músicas. Você também pode fazer uma pesquisa se quiser algo específico.

4) Toque para ouvir a música ou o efeito e depois toque Usar para inseri-lo no seu filme.
Você será levado de volta ao seu filme e verá o áudio adicionado à sua Linha do tempo.

Adicione efeitos de música e áudio no iPad
Enquanto o iMovie é semelhante ao iPhone no iPad, adicionar música e efeitos sonoros é um pouco diferente. Abre o teu iMovie Projeto e siga estas etapas para o iPad.
1) Toque em botão de sinal de adição no canto superior direito da tela.
2) Selecione Áudio.
3) Em seguida, escolha entre Trilhas sonoras, Minhas músicas ou Efeitos sonoros. Se você selecionar Minhas músicas ou Efeitos sonoros, obterá uma opção de pesquisa na próxima tela, se desejar algo em particular. Ou você pode simplesmente navegar.

4) Toque para ouvir a música ou o efeito e depois toque no sinal de mais para inseri-lo no seu filme.
Você verá o áudio adicionado à linha do tempo do seu filme.

Se você preferir usar Música Tema para o seu filme no iPad, faça o seguinte:
1) Toque em ícone de engrenagem no canto superior direito da tela.
2) Mova o controle deslizante para ativar Música Tema. Você não pode escolher a música tema separadamente do tema (visual), como no Mac e no iPhone. Portanto, lembre-se disso se você já estiver usando um Tema para o seu filme.

Embrulhando-o
Adicionar música dramática ou divertida, além de efeitos sonoros excêntricos ou legais ao seu filme, apenas o torna melhor. E o iMovie no Mac e iOS oferece ótimas opções e flexibilidade para que o filme pareça tão bom quanto parece. Você adicionará algum som ao seu filme? Nos informe!
Esteja atento ao nosso próximo tutorial que mostra como editar, sobrepor e fazer mais com seus efeitos de áudio no iMovie.