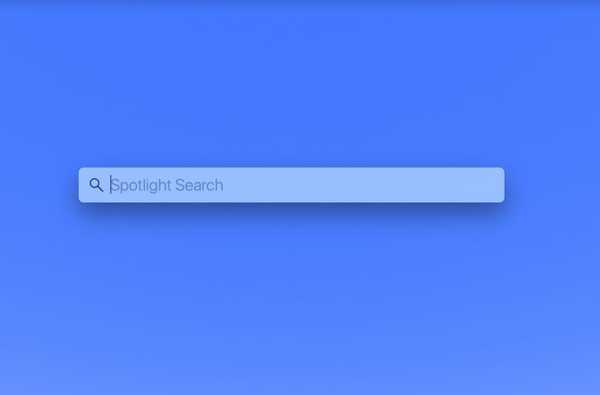

Quando você precisa encontrar algo no seu Mac, possui o prático recurso de pesquisa Spotlight embutido. Essa ferramenta conveniente ajuda a localizar documentos, aplicativos e arquivos, além de fornecer sugestões, se você escolher.
Embora o Spotlight seja super fácil de usar, você pode fazer muito mais do que provavelmente imagina. Você pode restringir seus resultados mais rapidamente, obter informações locais sem muito esforço e até fazer cálculos.
Para aproveitar ao máximo essa ferramenta legal, aqui estão algumas dicas de pesquisa do Spotlight para Mac.
Acessando o Spotlight
Você tem duas maneiras muito rápidas de acessar a pesquisa Spotlight no seu Mac. Primeiro e mais óbvio é o Botão de pesquisa do Spotlight na sua barra de menus. Clique nele, digite e pesquise.
Como alternativa, você pode manter os dedos no teclado e acessá-lo com o atalho Comando + Espaço Barra.
Personalizando o Spotlight
Você não precisa que o Spotlight pesquise todos os cantos do seu Mac ao usá-lo. Você pode decidir por si mesmo o que e onde pesquisar e ativar ou desativar as sugestões de pesquisa.
Abre o teu Preferências do Sistema com o botão no Dock ou clique em Ícone de maçã > Preferências do Sistema na barra de menus.
Selecione Holofote. Na janela pop-up, verifique se Procurar Resultados guia está selecionada. Em seguida, você pode selecionar ou desmarcar qualquer item da lista de Aplicativos para Correio e Mensagens e Preferências do sistema. Também é bom ter em mente se você não encontrar o que procura com o Spotlight.

Na parte inferior da janela, você pode marcar a caixa de seleção para Permitir sugestões do Spotlight na pesquisa para obter ajuda adicional em suas pesquisas.
Usando o Spotlight
Como mencionado, você pode obter informações locais, adicionar palavras para limitar seus resultados, fazer conversões e muito mais. Aqui estão essas dicas de pesquisa do Spotlight para lembrar da próxima vez que você usá-lo.

Tente algumas destas pesquisas:
Clima: Digite "clima" e, mesmo sem clicar, você obterá suas condições e previsões locais.
Restaurantes: Digite "pizza", "hambúrgueres", "tacos" ou outro tipo de alimento que você deseja comer e ver restaurantes locais.
Horários: Digite o nome do filme seguido de "horários de exibição" e você verá os horários desse filme no cinema local.
Cálculos: Digite o cálculo e veja imediatamente o resultado como "3560 * 450" ou "3560-450".
Conversões: Digite o que você gostaria de converter como "3 xícaras em colheres de sopa" ou "450 pés em polegadas".
Definições: Digite qualquer palavra e veja a definição ou clique em Definição à esquerda.
Tipo de arquivo e metadados: Digite “kind:” antes do tipo de arquivo que você está procurando, como “kind: video” ou “kind: pdf”. E você pode incluir metadados para restringir seus resultados. Aqui estão alguns exemplos.
- tipo: imagens criadas: 1/1/19 - para imagens criadas nesses dados.
- resumo tipo: documento - para documentos com a palavra "resume".
- tipo: música de: "madonna" - para música por Madonna.
- modificado:<=1/1/19 - para itens modificados em ou antes de uma determinada data.

Operadores booleanos: Use operadores como "AND", "OR", "NOT" e um sinal de menos para "AND NOT" para limitar os resultados da pesquisa. Aqui estão alguns exemplos.
- idb AND feedback - procuraria itens que contenham ambas as palavras.
- autor: sandy OR autor: sandi - procuraria itens que contenham qualquer palavra.
- tipo: data da mensagem: 1/1 / 19-2 / 1/19 NOT 2/14/19 - procuraria mensagens entre datas específicas, mas eliminaria aquelas em uma data específica.
- férias -chicago - pesquisaria itens com a palavra "férias", mas não "Chicago".

Para o que você estiver pesquisando, você verá uma lista de aplicativos, documentos e muito mais no lado esquerdo, conforme eles se aplicam. Assim, você pode procurar por "e-mails de Sebastien no ano passado" e ver os resultados no aplicativo Mail à esquerda que você pode escolher.
E para ver todos os resultados da sua pesquisa no Finder, clique duas vezes no Mostrar tudo no Finder link na parte inferior esquerda. Sua janela do Finder se abrirá com seus resultados.

Embrulhando-o
Usar o Spotlight para encontrar coisas no seu Mac ou na web é simplesmente conveniente. E com alguns truques como esses, você pode tornar sua pesquisa mais precisa.
Você tem alguma dica de pesquisa do Spotlight que gostaria de adicionar? Se sim, sinta-se à vontade para comentar abaixo!
E se estiver com problemas para encontrar o que procura, veja como reconstruir o índice Spotlight no seu Mac.











