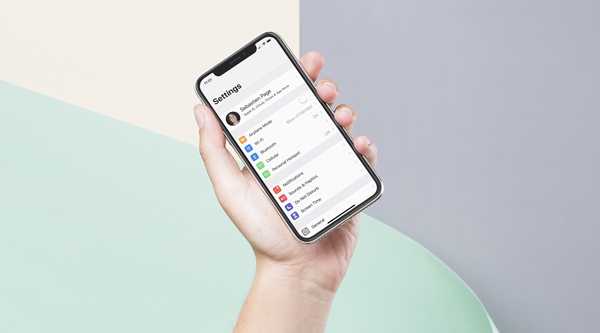
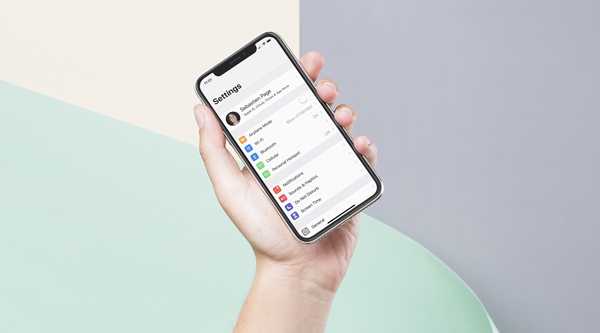
Conseguir um novo iPhone é sempre um momento gratificante para mim, porque é como um novo começo. Em vez de configurar meu novo dispositivo a partir de um backup anterior, eu gosto de começar com um estado limpo e configurá-lo do zero, o que me permite fazer uma limpeza de primavera na tela inicial e mudar um pouco as coisas.
Se o layout da minha tela inicial mudar um pouco a cada novo dispositivo que eu configurei, existem algumas coisas que permanecem inalteradas do meu iPhone antigo para o novo. Essas são todas as preferências granulares que realmente fazem meu dispositivo iOS atender às minhas necessidades. São configurações que nunca, ou pelo menos raramente, mudam de um ano para o outro.
Nesta postagem, quero compartilhar meu processo de configuração de um novo iPhone ou iPad. Embora de pouco valor para a maioria dos leitores, espero que dê algumas idéias ou inspiração para alguns de vocês.
Como eu configuro um novo iPhone
Esta lista está praticamente na mesma ordem em que é executada depois de configurar meu iPhone ou iPad como novo.
- Instale 1Password.
- Desative os cliques do teclado em Configurações> Sons e hápticos. Eles me deixam louco, então isso é sempre uma prioridade.
- Desativar Bloquear som.
- Altere a hora para o formato de 24 horas em Configurações> Geral> Data e hora. Sou francês e cresci com o que os EUA chamam de tempo militar.
- Excluir aplicativos padrão que eu nunca uso (Contatos, GarageBand, Keynote, Clips, iMovie, iTunes U, Dicas). Fazer isso não apenas ajuda a manter as coisas limpas, mas também economiza muito espaço de armazenamento no meu dispositivo.
- Crie uma pasta "Crapple" com todos os aplicativos da Apple que raramente uso.
- Adicionar teclado francês em Configurações> Geral> Teclado> Teclados.
- Adicione o dicionário francês e o dicionário francês-inglês em Configurações> Geral> Dicionário. Digitando frequentemente em inglês e francês, essas duas etapas são essenciais.
- Ative o ditado em Configurações> Geral> Teclado. Não sei por que, mas isso não está ativado por padrão. Provavelmente tem algo a ver com privacidade.
- Configure o encaminhamento de mensagens de texto no meu iPad e MacBook para que eu também possa receber SMS (não apenas o iMessages) nesses dispositivos. Você pode fazer isso em Configurações> Mensagens> Encaminhamento de mensagem de texto.
- Defina meu endereço de e-mail padrão do iMessage em Configurações> Mensagens> Enviar e receber.
- Defina o histórico do iMessage para um ano. Depois de um ano, as mensagens serão excluídas automaticamente, o que realmente não importa, já que terei um novo iPhone até então. Isso é feito em Configurações> Mensagens> Manter mensagens.
- Ative a chamada Wi-Fi em Configurações> Telefone> Chamadas Wi-Fi. Esse é um ótimo recurso que a maioria das operadoras suporta agora.
- Desative o encaminhamento de chamadas para outros dispositivos para evitar que todos os meus dispositivos Apple toquem quando eu receber uma ligação. Isso é resolvido em Configurações> Telefone> Chamadas em outros dispositivos.
- Altere o endereço de e-mail padrão do FaceTime em Configurações> FaceTime. Garanto que o endereço de email padrão usado para fazer chamadas do FaceTime seja o mesmo que o endereço de email padrão do iMessage. Faço isso em todos os meus dispositivos Apple para garantir que todas as minhas chamadas iMessages e FaceTime venham do mesmo endereço de e-mail.
- Configure minhas contas de email em Configurações> Senhas e Contas. Geralmente uso o Gmail e sempre ajusto as configurações da caixa de correio para que as mensagens descartadas sejam descartadas (não arquivadas). Também renomeio cada caixa de correio.
- Ajuste as configurações de email em Configurações> Correio: adicione uma visualização em três linhas, altere os gestos de deslize (à direita, vá para Mover para pasta, à esquerda, para excluir) e personalize as assinaturas de email.
- Verifique as configurações de fotos: verifique se a biblioteca de fotos do iCloud está ativada e se o recurso Otimizar o armazenamento do iPhone está ativado.
- Vá para a guia Comprado no aplicativo da App Store e faça o download de todos os meus aplicativos essenciais. Este é um ótimo momento para baixar apenas o que você realmente usa, não o que você acha que pode precisar um dia.
- Faça login em todos os aplicativos baixados para economizar tempo mais tarde e configure os que eu uso com mais frequência. Esta é provavelmente a parte mais demorada do meu processo, mas é uma com a qual não precisarei lidar mais tarde.
- Classifique todos os aplicativos em pastas enquanto eu faço login e os configuro.
- Organizar pastas e layout da tela inicial.
- Ajuste minhas notificações (verifique se o alerta de repetição do iMessage está desativado, por exemplo). Para fazer isso, basta examinar cada aplicativo em Configurações> Notificações.
- Selecione Hoje Ver widgets e organizá-los.
- Altere o bloqueio automático da tela para 1 minuto. Por alguma razão, agora está definido como 30 segundos por padrão.
- Defina minha agenda Não perturbe e, desde o iOS 12, ative a hora de dormir também.
- Altere o nome do dispositivo em Configurações> Geral> Sobre> Nome. Eu sempre uso o tipo de dispositivo para o nome. Por exemplo, o iPhone deste ano é chamado iPhone XS.
- Configurar meu Centro de Controle alterna em Configurações> Centro de Controle> Personalizar Controles. Garanto que os mais usados estão na parte inferior para facilitar o alcance.
- Desative a opção Exigir atenção para os recursos de ID de rosto e reconhecimento de atenção em Configurações> ID de rosto e senha. Desativá-las torna o Face ID mais confiável para mim. Sim, é um pouco menos seguro também, mas, convenhamos, se alguém conseguir desbloquear meu iPhone colocando-o na frente do meu rosto enquanto estou dormindo, tenho problemas maiores do que essa pessoa que tem meu iPhone.
- Configure o Apple Pay e selecione meu cartão de crédito padrão em Configurações> Carteira e Apple Pay.
- Altere a ordem de classificação dos contatos para Primeiro, Último em Configurações> Contatos> Ordem de classificação.
- Percorra o aplicativo Configurações para ver se eu esqueci alguma coisa.
Há sempre algumas coisas que esqueço aqui e ali durante o processo, mas essas são configurações menores que eu posso mudar rapidamente mais tarde.
Agora que você conhece todo o meu processo, diga-me como você o faz. Você configura seus dispositivos iOS como novos como eu, ou você os configura a partir de um backup? Você também tem um processo de configuração? Alguma pergunta sobre minha configuração? Compartilhe nos comentários abaixo.











