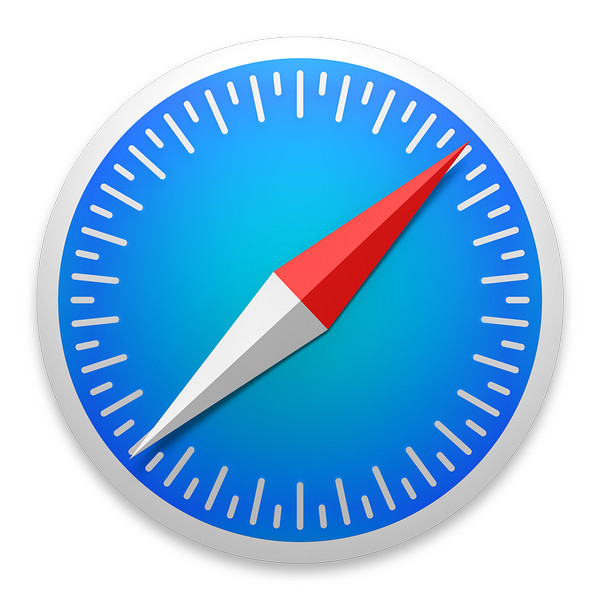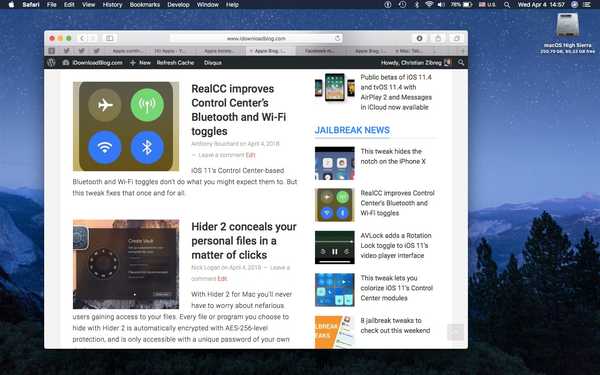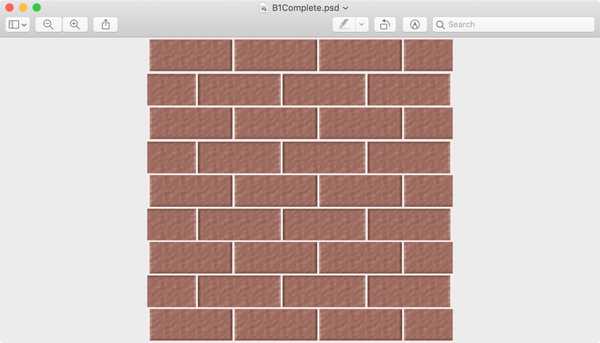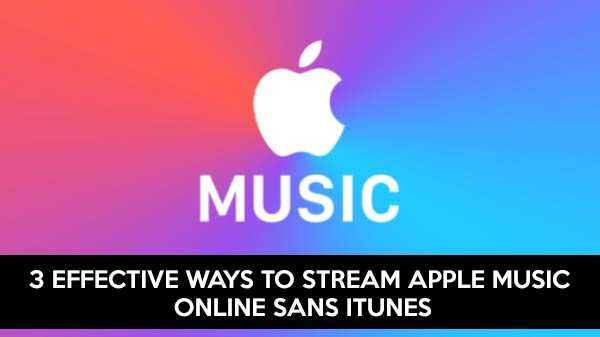Monitores duplos ou múltiplos instalados em residências e empresas se tornaram cada vez mais populares ao longo dos dias. Monitores duplos ou múltiplos podem ser usados para aumentar a produtividade, permitindo que o usuário tenha vários programas abertos ao mesmo tempo sem precisar alternar entre aplicativos.

A instalação de vários monitores, no entanto, não é tão simples assim. Não se trata apenas de conectar um monitor extra ou dois. Algumas coisas que você deve estar ciente antes de investir em um monitor extra estão aprendendo se o seu computador pode suportar monitores extras, o número de saídas que sua placa gráfica pode suportar ou o número de portas que seu computador possui.
Etapa 1: verificar as portas disponíveis
A primeira coisa que você precisa verificar antes de ir para outro monitor é verificar o tipo de portas disponíveis no seu laptop ou PC:
a) HDMI
b) DisplayPort
c) DVI
d) Raio
e) VGA
Muitos computadores têm mais de uma porta; um exame mais detalhado permitirá determinar a natureza da porta. Se o seu computador tiver mais de duas portas, isso significa que a placa de vídeo é capaz de enviar um sinal de saída para ambos..
Também é possível que um desktop tenha mais slots disponíveis para placas de vídeo adicionais. Isso significa que, mesmo que sua área de trabalho tenha apenas uma porta, é possível que você encontre slots disponíveis para outra placa se colocar a tampa na parte de trás.
Quando se trata de laptops, investir em uma estação de acoplamento que estenderá seu laptop até que ele tenha duas ou mais portas também é uma opção.
Etapa 2: Verifique as configurações da placa de vídeo
Se você tem duas portas e elas não funcionam ao mesmo tempo, a próxima coisa que você pode fazer é determinar se sua placa de vídeo tem a capacidade de exibir vários monitores. Conecte os dois monitores, clique no menu Iniciar e digite Display. E então clique em “Alterar as configurações de exibição.” Clique em Configurações avançadas de exibição, que estarão disponíveis na parte inferior desta janela. Você pode ver as propriedades do adaptador de vídeo para cada monitor conectado, se a sua placa gráfica reconhecer o número de monitores que foram conectados.
Se houver mais de um, isso significa que seu cartão é capaz de exibir vários monitores. Se você vir apenas uma, isso significa que sua placa de vídeo pode utilizar apenas uma porta por vez. Se o último for o caso e você não conseguir fazer as telas duplas funcionarem, leia adiante para mais algumas técnicas que você pode tentar.
Etapa 3: pesquise sua placa gráfica
Se você ainda não tem certeza se o seu computador pode suportar monitores duplos, a próxima coisa que você pode fazer é pesquisar a placa de vídeo. O primeiro passo que você precisa fazer é aprender mais sobre sua placa gráfica.
Clique em Iniciar e digite 'gerenciadores de exibição'. Clique nele e expanda Adaptadores de vídeo. Anote a marca e a marca do seu adaptador gráfico.
Pesquise no Google o nome seguido por vários monitores ou vários monitores e você poderá saber se a sua placa gráfica suporta vários monitores.
Você pode configurar suas telas clicando em Iniciar e digitando Configurações de vídeo..