

Com o suporte multiusuário HomePod, a Siri no alto-falante pode reconhecer vozes diferentes. Isso permite que a Siri no seu HomePod use as informações pessoais de outras pessoas. Siga-nos enquanto descrevemos como configurar o suporte multiusuário HomePod com vozes diferentes.
O suporte para múltiplos usuários do HomePod funciona com até seis usuários em uma casa.
Cada membro do Family Sharing ou outro usuário pode usar o alto-falante sem fio HomePod para ouvir música, fazer perguntas à Siri ou acessar suas informações pessoais sem poluir seu próprio histórico de audição, influenciar recomendações ou visualizar seus dados pessoais. Contas não registradas podem usar o Siri no seu HomePod para reproduzir músicas da sua conta, mas nada mais.
A Apple explica:
Use o HomePod como sempre pede à Siri o clima, gerencie seu calendário, receba as últimas notícias, faça ligações e muito mais. Mas com o multiusuário, agora sua família também pode personalizar sua experiência com o HomePod. A Siri pode identificar quem está falando na família e adaptar a seleção de músicas ao perfil de gosto do usuário, responder às suas próprias solicitações pessoais e acessar suas informações para ajudá-las nas tarefas diárias.
O multiusuário no HomePod suporta apenas inglês no momento.
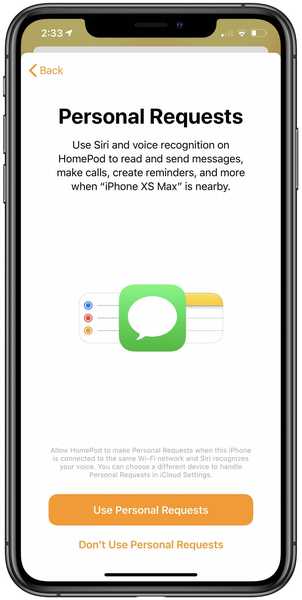
Solicitações pessoais devem estar habilitadas para multiusuário no HomePod.
Você já deve ter recebido uma notificação no aplicativo Home informando que seu HomePod agora pode reconhecer sua voz. No entanto, concluir a instalação não é tão simples quanto seguir as instruções na tela, mas é aí que o seu blog confiável ajuda..

Siga o tutorial passo a passo para aprender o que você precisa e como configurar o multiusuário no seu HomePod para que o Siri reconheça vozes diferentes.
Pré-requisitos para HomePod multiusuário
Configurar o suporte multiusuário no seu HomePod para que o Siri reconheça diferentes vozes não é tão trivial quanto parece. Você deve executar várias pré-verificações antes mesmo de começar a configurar o reconhecimento de voz para vários usuários.
Aqui está o que você precisará:
- Um iPhone ou iPod touch executando o software iOS 13.2 ou posterior
- Um iPad executando o software iPadOS 13.2 ou posterior
- Um alto-falante HomePod com o software HomePod 13.2 ou posterior
- Você deve estar conectado ao seu dispositivo iOS com o ID da Apple usado com o iCloud
- O dispositivo iOS deve estar conectado com o mesmo ID Apple do seu HomePod
- Seu dispositivo HomePod e iOS deve estar conectado à mesma rede Wi-Fi
- O idioma Siri no dispositivo iOS deve corresponder ao idioma Siri do HomePod
- Outros usuários que a Siri no HomePod deve reconhecer devem fazer parte da sua rede doméstica
- Bluetooth, Serviços de Localização, Compartilhamento de Localização, Siri e Solicitações Pessoais devem estar ativados
Você pode atualizar o seu iPhone, iPad ou iPod touch para o software mais recente, vá para Configurações → Geral → Atualização de software. Para atualizar o software no seu HomePod, inicie o aplicativo Home no seu dispositivo iOS e toque no ícone Home no canto superior esquerdo e depois em Atualização de Software.
TUTORIAL: Como ativar e usar solicitações pessoais no seu HomePod
Se você possui a versão mais recente, verá uma mensagem apropriada. Se houver uma nova atualização disponível, toque em Instalar. Um aspecto a ter em mente: as atualizações do software HomePod são instaladas simultaneamente em todos os alto-falantes do HomePod que você configurou em sua casa.

Embora a Apple diga que você precisará pelo menos da versão 13.2 do software HomePod, recomendamos que seja 13.3 pelo menos porque, de acordo com o registro de alterações da Apple, essa versão aprimora a capacidade de reconhecer diferentes perfis de voz pertencentes a membros da família, permitindo que usuários individuais habilitem ou desabilitem o recurso Solicitações Pessoais, necessário para multiusuário no HomePod.
Como configurar o multiusuário no HomePod
Este é um caso de várias etapas, então vamos começar com isso.
1) Convide usuários cujas vozes o seu HomePod deva reconhecer para sua rede doméstica tocando no Ícone inicial localizado próximo ao canto superior esquerdo do aplicativo Home no seu dispositivo iOS. No seu Mac, basta clicar no menu Editar no aplicativo Home e escolher a opção Editar Página Inicial.
Abaixo do cabeçalho Pessoas, escolha a opção Convite.
O aplicativo listará todos na sua rede de compartilhamento familiar que você pode convidar para sua rede doméstica. Você também pode convidados ou outros usuários que não fazem parte do círculo de compartilhamento da família digitando o endereço de e-mail.
Quando terminar, pressione Mandar convite e aguarde o outro lado aceitar seu convite.
2) Agora que os usuários selecionados fazem parte da sua rede doméstica, é hora de ajustar várias configurações necessárias. No seu dispositivo iOS, mantenha pressionado o ícone do HomePod encontrado na tela principal do aplicativo Home e pressione o botão configurações de engrenagem ícone próximo ao canto inferior direito. No macOS, clique com o botão direito do mouse no ícone e escolha Configurações no menu pop-up.
3) Certifique-se de que a entrada Língua abaixo do cabeçalho Siri é o mesmo que o idioma Siri definido no seu iPhone em Configurações → Siri e Pesquisa → Idioma. Por exemplo, se o seu HomePod usar inglês (Reino Unido) como idioma principal e o iPhone estiver configurado para usar inglês (Estados Unidos), será necessário alterar uma dessas opções para corresponder à outra.
4) Verifique duas vezes se a opção Escute Hey Siri foi ativado para o seu HomePod no aplicativo Home e para o seu dispositivo iOS em Configurações → Siri e Pesquisa. Para alguns modelos de iPhone, esta opção pode ser lida como Pressione Home para Siri ou Pressione o botão lateral para Siri.
5) Novo, verifique se a opção Pedidos pessoais foi ativado para este HomePod abaixo do cabeçalho Siri no aplicativo Home nos dispositivos iOS e, em seguida, escolha uma das duas opções abaixo do cabeçalho Exigir autenticação:
- Ativar solicitações seguras: Ativado por padrão, isso reforça a autenticação via Face ID, Touch ID ou código de acesso no seu dispositivo iOS antes que a Siri possa ler informações pessoais no alto-falante.
- Nunca: Sem autenticação (não recomendado), qualquer pessoa com um dispositivo iOS conectado à mesma rede Wi-Fi do seu HomePod pode usar o alto-falante sem fio para que a Siri leia sua próprio informações pessoais, incluindo compromissos futuros, mensagens, anotações, lembretes e assim por diante.
6) Certifique-se de que o interruptor ao lado de Serviços de localização na parte inferior das configurações do HomePod, no aplicativo Home, deslize para a posição ON. No seu dispositivo iOS, vá para Configurações → Privacidade → Serviços de Localização e alterne no interruptor Serviços de localização.
7) Seu dispositivo iOS deve estar definido como o dispositivo principal do recurso Compartilhar Meu Local. Abra o Aplicativo de configurações no dispositivo iOS e toque no seu Nome do ID da Apple e foto bio na parte superior da tela. Escolher Find My e deslize o interruptor ao lado de Compartilhar meu local para a posição ON, depois ajuste Minha localização para Este aparelho. Certifique-se de que a opção Localizar meu esteja ativada também.
Novamente, você deve compartilhar sua localização no dispositivo iOS usado anteriormente para configurar o alto-falante. Por padrão, o iPhone ou iPad iOS usado para fazer login no recurso Compartilhamento Familiar é aquele que compartilha sua localização.
8) Ative o Bluetooth no dispositivo iOS em Configurações → Bluetooth.
9) Se você seguiu as etapas acima com cuidado, agora verá uma notificação no aplicativo Home informando que o orador do HomePod agora reconhece várias vozes. Toque Continuar para permitir que a Siri use seu perfil de voz do iPhone para reconhecê-lo quando você usa o HomePod
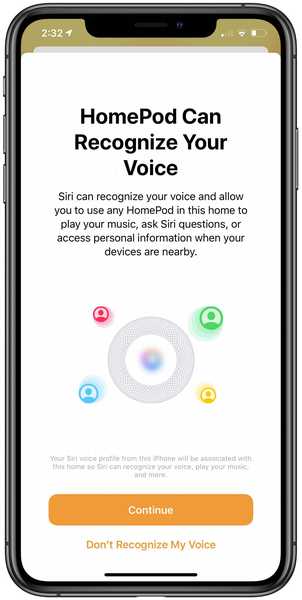
O multiusuário no HomePod depende do perfil de voz do iPhone Siri de cada usuário.
A Siri neste alto-falante agora saberá seu nome e poderá acessar sua biblioteca de músicas e a conta Apple Music, usar o Find My e controlar acessórios HomeKit seguros do alto-falante.
Não vê a notificação no aplicativo inicial? Toque no ícone Página inicial no canto superior esquerdo do aplicativo Página inicial para exibir suas configurações. Agora escolha seu nome na seção Pessoas e deslize a chave ao lado de Reconheça minha voz para a posição ON para habilitar o recurso.
Se tudo estiver configurado corretamente, a Siri deve identificá-lo quando você disser "Ei, Siri, quem sou eu?".
10) Agora você precisará solicitar que outros usuários sigam etapas semelhantes exigindo que eles:
- Atualize o software em seu dispositivo iOS para a versão mais recente disponível
- Aceite seu convite no aplicativo Página inicial
- Corresponder o idioma do dispositivo iOS ao idioma do seu HomePod
- Ative os serviços Localizar meu e local no dispositivo iOS
- Ative o Listen for Hey Siri no dispositivo iOS
- Ativar solicitações pessoais no aplicativo Home no dispositivo iOS.
Depois que outras pessoas fizerem tudo isso, o suporte ao multiusuário do HomePod deverá “apenas funcionar”.

Se você estiver com problemas para configurar o multiusuário no HomePod, sem nenhuma das etapas tradicionais de solução de problemas, o Twitter recomenda a remoção de todos os outros usuários convidados do aplicativo Home e a redefinição de fábrica do HomePod..
Como o multiusuário no HomePod funciona
Um usuário simplesmente pede à Siri no HomePod para fazer algo.
Graças ao fato de o recurso Solicitações pessoais agora ser expandido para cada usuário adicionado à sua rede doméstica, eles poderão solicitar lembretes, eventos da agenda, mensagens ou até seus atalhos personalizados da Siri que no iOS 13 agora funcionam com a Siri entre dispositivos.
A Siri responde com "OK [nome de usuário]" antes de falar as informações solicitadas pela pessoa.
Há momentos em que a Siri pode não reconhecer o usuário corretamente. Nesse caso, você pode iniciar sua solicitação dizendo algo como "Hey Siri, isso é ...", seguido pelo seu nome ou simplesmente dizendo "Não, isso é [ seu nome]. ”Você tem o mesmo nome de outra pessoa que compartilha seu HomePod? Se sim, peça à Siri que o chame pelo seu apelido.
Quando Siri não tem certeza de quem está falando, ela pergunta quem você é. A Apple adverte que o assistente pode ter problemas para diferenciar crianças ou pessoas com vozes semelhantes.
Se a Siri não o reconhecer após a instalação, tente estas etapas.
- Redefinir Reconhecer minha voz: No aplicativo Página inicial, toque no ícone Página inicial no canto superior esquerdo e toque em Configurações da página inicial. Agora selecione sua casa e desligue o Reconhecer Minha Voz. Aguarde alguns minutos antes de tentar Siri novamente.
- dispositivo iOS: Reinicie o dispositivo iOS que você usa com o Hey Siri, acessando Configurações → Geral e toque em Desligar na parte inferior da lista..
- HomePod: Reinicie o HomePod pressionando e mantendo o alto-falante no aplicativo Home no seu dispositivo iOS e toque no ícone Configurações. Agora escolha Redefinir HomePod e toque em Reiniciar HomePod (verifique se você está perto do alto-falante).
- Configure Hey Siri novamente: No seu dispositivo iOS, vá para Configurações → Siri e Pesquisa e ative a opção Ouvir Hey Siri e ligue-a novamente. Você precisará ensinar sua voz a Siri novamente.
Após cada etapa, veja se a Siri reconhece você.
“Se você tem dois IDs da Apple em sua casa com o Hey Siri configurado com a mesma voz, pode ser necessário desativar o recurso Reconhecer Minha Voz em uma conta para obter a melhor experiência do usuário com o Siri”, observa Apple.
Preciso de ajuda? Ask iDB!
Se você gosta deste tutorial, transmita-o aos seus amigos e deixe um comentário abaixo.
Fiquei preso? Não sabe ao certo como fazer certas coisas no seu dispositivo Apple? Deixe-nos saber via [email protected] e um tutorial futuro pode fornecer uma solução.
Envie suas próprias sugestões de instruções via [email protected].











