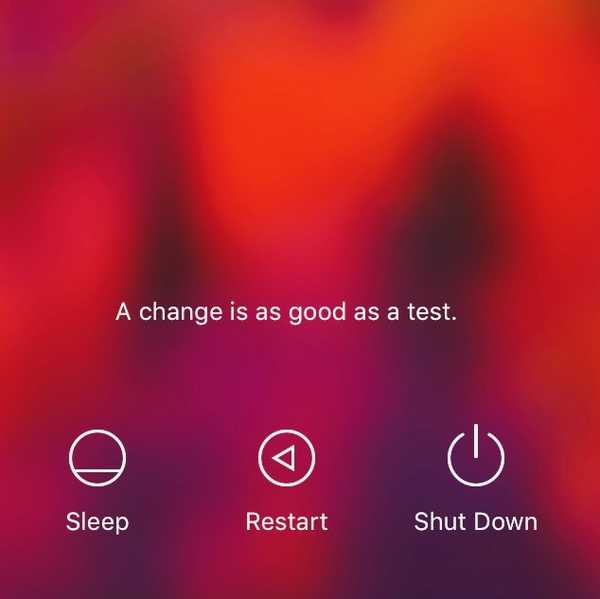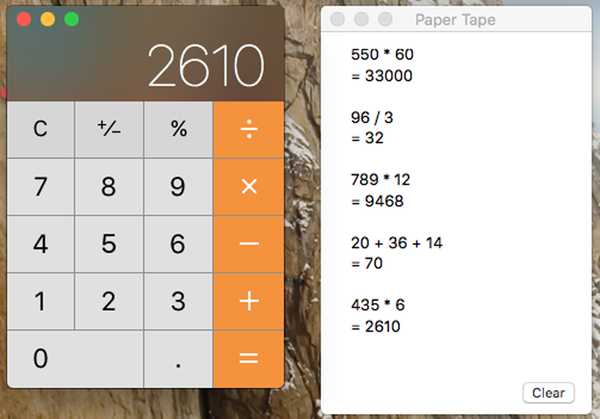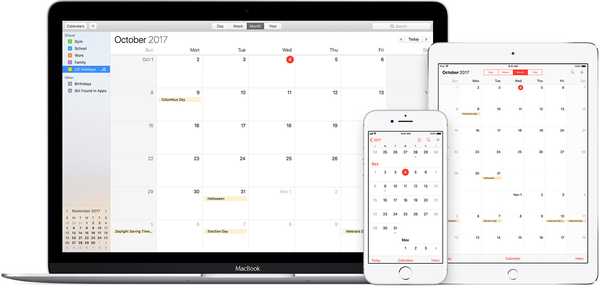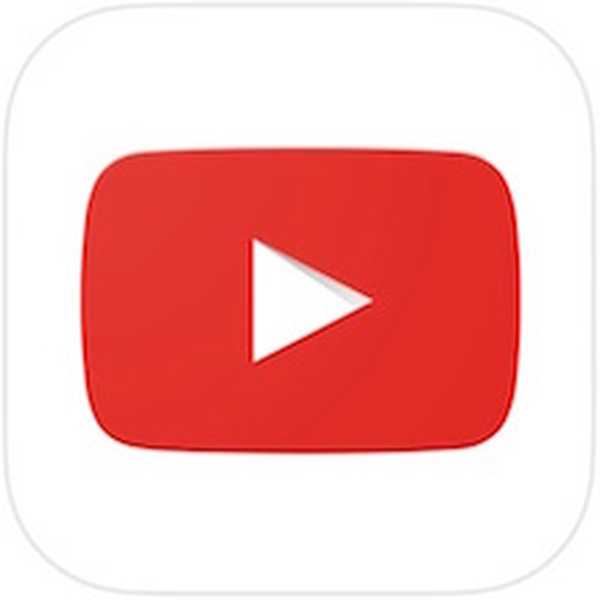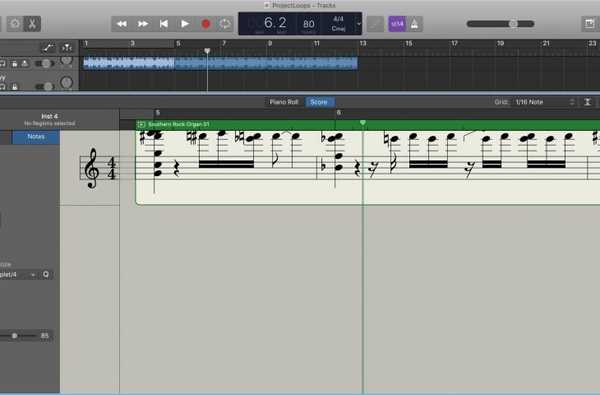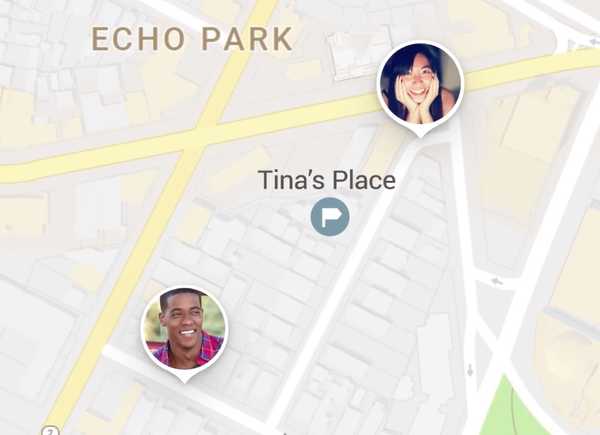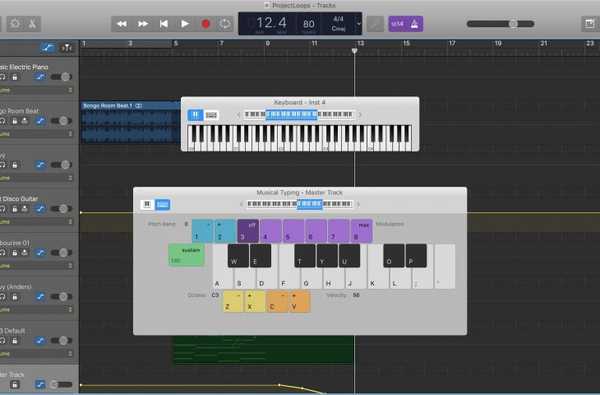

Enquanto você pode adicionar Apple Loops e importar amostras para usar nas criações do GarageBand, também pode usar um teclado na tela para fazer música.
No Mac, você pode usar o teclado como aparece em um piano ou órgão, além de digitar musicalmente com o teclado do computador. E no iOS, você pode tocar para abrir o teclado e ajustar suas configurações facilmente.
Para fazer música no GarageBand do seu jeito, veja como mostrar o teclado no Mac e iOS.
O teclado no GarageBand
Embora cada um seja um pouco diferente dos outros, veja como mostrar o teclado no Mac, iPhone e iPad. Clique em um link para acessar as instruções do dispositivo que você está usando.
- Mostre e ajuste o teclado no Mac
- Mostre e ajuste o teclado no iPhone
- Mostre e ajuste o teclado no iPad
Mostre o teclado no Mac
Abra sua criação musical no GarageBand no Mac. Então clique Janela > Mostrar teclado ou Janela > Mostrar digitação musical.
Se você escolher Mostrar teclado, você verá essas teclas de marfim aparecerem em uma janela para você tocar.

Se você escolher Mostrar digitação musical, você verá as teclas do teclado do computador abertas nessa janela. Isso permite que você digite como faria normalmente, mas crie músicas com suas habilidades de digitação.

Com qualquer uma dessas opções exibidas, você pode alternar entre elas facilmente usando os botões no canto superior esquerdo da janela do teclado.
Ajuste o alcance das teclas
Você também pode selecionar o intervalo de teclas usadas para cada teclado. Na parte superior da janela do teclado, Clique e arraste a caixa azul ou use as setas à esquerda e à direita para selecionar o intervalo que você deseja usar.

Ajustar a sensibilidade do teclado
Se você deseja ajustar o nível de velocidade das notas que tocará no teclado, clique no botão Botão Controles inteligentes no canto superior esquerdo da janela do GarageBand.
Quando você vê o Sensibilidade do teclado configuração é exibida na parte inferior esquerda, apenas mova o controle deslizante para fazer seu ajuste.

Mostre o teclado no iPhone
Se você estiver usando o GarageBand no seu iPhone, poderá abrir o teclado facilmente. Abra sua música e faça o seguinte.
1) Toque em região para o instrumento.
2) Toque em Ícone do teclado no canto superior esquerdo.

Ajuste o alcance das teclas
Para alterar o alcance das teclas, toque no botão central para Glissando e mude para Rolagem. Você pode deslizar as teclas para a esquerda ou direita para selecionar um intervalo diferente.

Ajustar a sensibilidade da velocidade
Para alterar a sensibilidade da velocidade, siga estas etapas simples.
1) Toque em Configurações (ícone de engrenagem) botão no canto superior direito e escolha Controles da trilha.

2) Toque Configurações da faixa quando os controles se abrem à esquerda.
3) Toque para expandir Sensibilidade à velocidade e escolha entre alto, médio, baixo ou desativado.

Toque em Botão de controles em azul no canto superior direito para fechar as configurações e retornar ao teclado.
Mostre o teclado no iPad
Se você estiver usando o GarageBand no seu iPad, poderá mostrar o teclado com a mesma facilidade. Abra sua música e faça o seguinte.
1) Toque em região para o instrumento.
2) Toque em Ícone do teclado no canto superior esquerdo.

Ajuste o alcance das teclas
Para alterar o alcance das teclas, toque no botão central para Glissando e mude para Rolagem. Você pode deslizar as teclas para a esquerda ou direita para selecionar um intervalo diferente.

Ajustar a sensibilidade da velocidade
Para alterar a sensibilidade da velocidade, faça o seguinte.
1) Toque em Botão do teclado no teclado.
2) Ative a alternância para Velocidade e feche as configurações tocando em outro lugar na tela.
3) Mover o controle deslizante à esquerda do nome do instrumento no teclado para Velocidade.

Embrulhando-o
Usar o teclado na tela para criar sons diferentes no GarageBand pode ser exatamente o que sua música precisa. Você vai tentar no seu dispositivo? Nos informe!