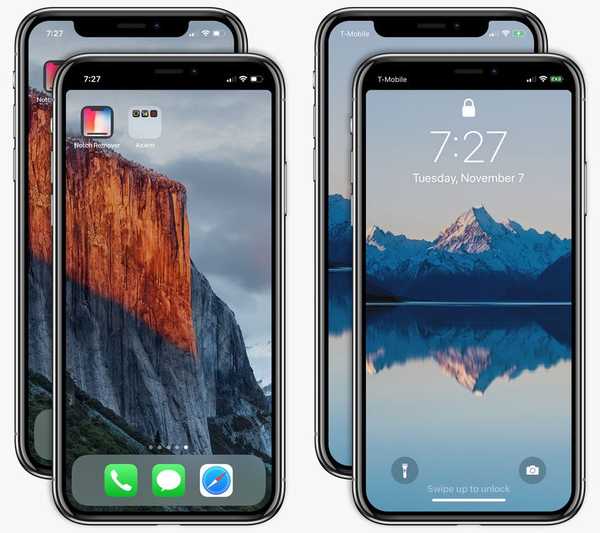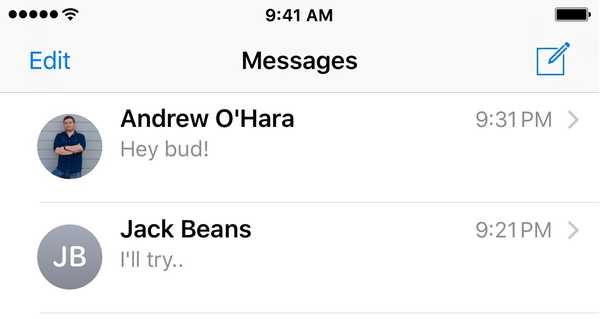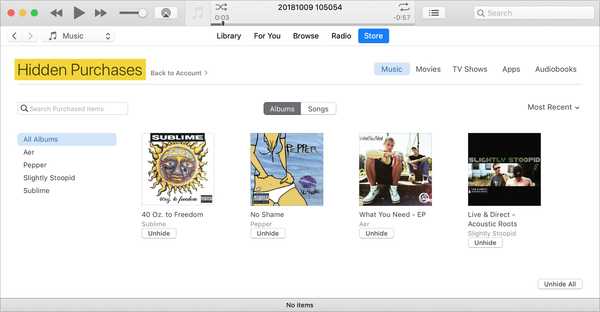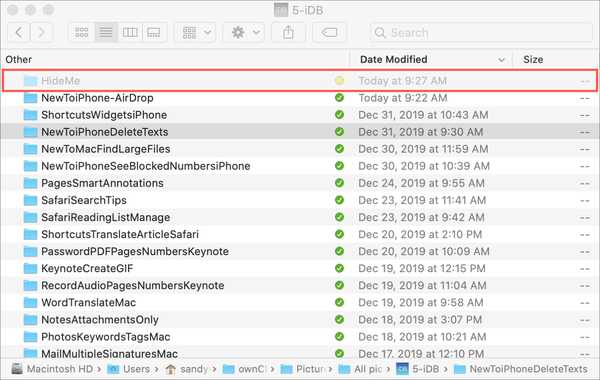
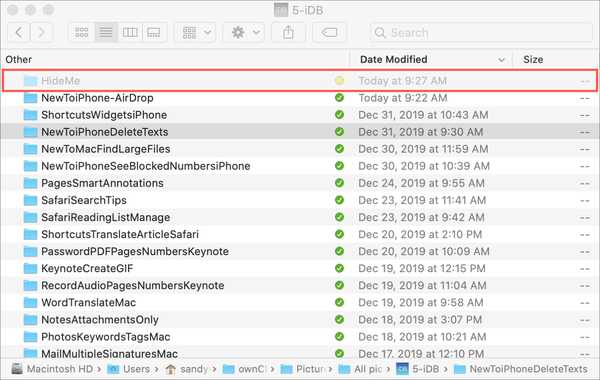
Se você possui alguns arquivos ultra-secretos no seu Mac que deseja ocultar do Finder, não há opção ou configuração. No entanto, existe um comando Terminal que você pode usar que permite ocultar arquivos ou pastas.
Depois de ocultá-los, eles não serão exibidos no Finder, mas você ainda poderá acessá-los usando o caminho direto. Isso mantém os itens que você deseja escondidos longe da vista agradável e seguros.
Siga este tutorial para ocultar arquivos ou pastas no seu Mac.
Como ocultar arquivos ou pastas com o Terminal
Abra o Terminal usando o método mais fácil para você. Você também deseja navegar para o local do arquivo ou pasta que deseja ocultar. Com os dois na tela, digite o seguinte comando no Terminal, mas ainda não pressione a tecla Return.
chflags oculto
Certifique-se de incluir um espaço após "oculto".

Em seguida, arraste o arquivo ou pasta de seu local até o final do comando na janela Terminal. Agora você pode acertar o seu Retorna chave.

Pode ser necessário reabrir o Finder para ver o arquivo ou pasta desaparecer da vista.
Mostrar arquivos ou pastas
Se você deseja reverter a ocultação desse arquivo ou pasta posteriormente, isso também é tão simples quanto um comando do Terminal. Abra o Terminal e digite o seguinte comando com um espaço no final, mas não pressione Return ainda.
chflags nohidden
Arraste o arquivo ou a pasta até o final do comando na janela Terminal e pressione Retorna.

Seu arquivo ou pasta secreta agora estará visível no Finder mais uma vez.
Se você estiver interessado em ver os arquivos ou pastas ocultos no Mac, confira nosso tutorial para mostrar esses itens ocultos.
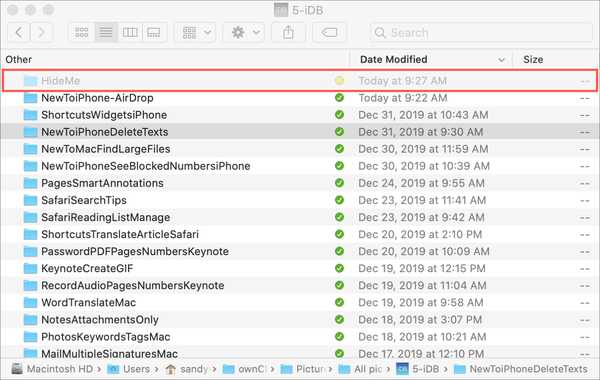
Embrulhando-o
Há momentos em que você possui arquivos ou pastas no seu computador e deseja garantir que ninguém mais os veja por engano. E com um simples comando Terminal, você pode fazer isso acontecer rapidamente.
Isso é algo que você pode se ver usando na estrada? Se sim, avise-nos!