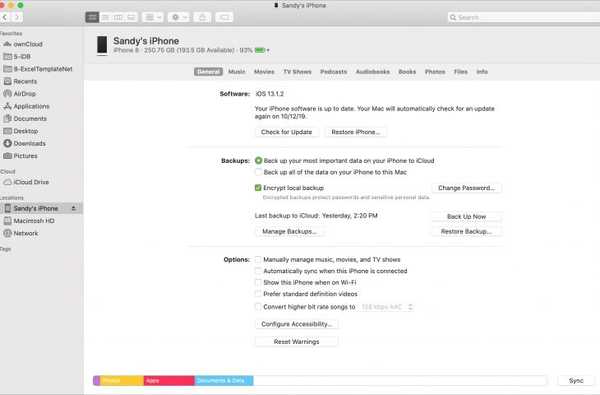Você pode ter visto meu relatório sobre as atualizações do CoolBooter, nas quais mencionei que as versões do aplicativo e da linha de comando sofreram alterações. Embora o uso do aplicativo CoolBooter seja auto-explicativo e atenda às necessidades da maioria, ele atualmente não suporta o iOS 5 como sistema operacional secundário, o que pode levar alguns a querer experimentar o utilitário de linha de comando. Portanto, eu vou orientá-lo usando o CoolBooter CLI 0.3 para inicializar o dispositivo duas vezes.
Antes de começarmos, vamos excluir o aviso padrão.
Este é um software BETA e uma COMMAND LINE TOOL, não um aplicativo finalizado para usuários finais. Teste apenas em dispositivos não essenciais, que você poderá restaurar completamente se algo der errado. Faça backup dos seus dados antes de começar.
Em seguida, verifique se você possui um dispositivo qualificado e entenda as restrições do CoolBooter. Essa informação pode ser encontrada no meu artigo anterior, mas consiste principalmente em:
- Um dispositivo qualificado de 32 bits.
- Um firmware de origem qualificado e com jailbreak.
- tfp0.
- Pelo menos 6 GB de espaço livre.
- Quanto maior o dispositivo, melhor, especialmente ao usar a versão CLI.
- Blobs não necessário.
Além disso, para este guia, você precisará de:
- Um computador para executar os comandos no seu dispositivo conectado.
- CLI CoolBooter e suas dependências instaladas no seu dispositivo iOS a partir do Cydia.
- OpenSSH e suas dependências instaladas no seu dispositivo iOS a partir do Cydia.
Como inicializar com o CoolBooter CLI
1) Abra o Cydia no seu dispositivo iOS e adicione a seguinte fonte:
https://coolbooter.com
2) Instalar CoolBooter CLI (e quaisquer dependências necessárias).

3) Se você ainda não instalou e configurou OpenSSH (e quaisquer dependências necessárias) faça isso agora.

4) Aberto Configurações no seu dispositivo iOS e anote seu endereço IP, como visto acima.
Se você não sabe como configurar o OpenSSH ou encontrar seu endereço IP, siga nosso guia sobre o tópico para começar.
MUDE SUAS SENHAS PADRÃO APÓS A INSTALAÇÃO DO OPENSSH.
O artigo vinculado também o ajudará a fazer isso.
5) Conecte o dispositivo ao computador. No seu computador, inicie terminal em / Aplicativos / Utilitários ou via Spotlight.
Este guia pressupõe que você esteja usando um Mac, embora o Windows e o Linux também funcionem bem, usando seu próprio terminal equivalente, desde que suportem o OpenSSH.
6) SSH no seu dispositivo a partir da janela Terminal do seu computador. Use as instruções vinculadas no guia na Etapa 4 para fazer isso, se necessário.

7) Depois de se conectar via SSH e ter raiz no seu dispositivo iOS, digite o seguinte comando no Terminal para visualizar as opções da CLI do CoolBooter:
coolbootercli
8) Como pode ser visto na leitura, o comando que precisamos é:
coolbootercli iOS_version_here
Substituir iOS_version_here com um firmware de destino compatível de sua escolha. Dependendo do seu dispositivo, pode ser qualquer coisa do iOS 5.0-7.1.2. No meu exemplo de dispositivo, eu queria inicializar com o iOS 7.1.2, então meu comando era assim:
coolbootercli 7.1.2

9) Bater Entrar para emitir o comando e deixar a CoolBooter CLI trabalhar sua mágica. Isso pode demorar um pouco, pois inclui o download do IPSW, empurrando-o para o dispositivo, particionando o dispositivo e armazenando.
10) Quando estiver completo, deve dizer Instalação bem-sucedida. Agora digite o seguinte comando na sessão SSH do Terminal para reiniciar o dispositivo no novo sistema operacional secundário:
coolbootercli -b

11) Pode ser necessário bloquear o dispositivo após emitir o comando. Quando a saída atingir o estágio mostrado abaixo, pode ser necessário tentar desbloquear o dispositivo novamente para permitir que ele continue. Isso pode não ser necessário, no entanto.

12) E este deve ser o resultado glorioso! Reiniciando do iOS 9.0.2 direto para o iOS 7.1.2.

13) Observe que, se você não tiver uma senha definida no firmware de origem, não defina um no firmware de destino. É também não recomendado para entrar no iCloud no sistema operacional secundário.
14) Para voltar ao firmware de origem, basta desligar o dispositivo manualmente e inicializá-lo novamente.
Removendo a CoolBooter CLI
Se a música parou e a diversão acabou, ou se isso não funcionar para você e você deseja reverter suas alterações, siga as instruções abaixo.
1) Inicialize no sistema operacional principal e conecte-se ao seu dispositivo via SSH a partir do seu computador, conforme detalhado nas etapas 4-6 do processo de instalação.
2) Depois de conectado ao seu dispositivo, digite o seguinte comando para desinstalar o CoolBooter e reparticionar seu dispositivo novamente para um sistema de inicialização única:
coolbootercli -u
Aguarde o Terminal relatar que a desinstalação está concluída.

3) Agora você pode abrir o Cydia e desinstalar o CoolBooter CLI e suas dependências. Você também pode remover o repositório de origem. Esta etapa é opcional e apenas ajusta aqueles que são escrupulosos sobre essas coisas.
É sobre isso. Em geral, eu recomendo usar o aplicativo CoolBooter em vez da versão CLI, se ele suportar o firmware de destino desejado. Isso ocorre porque oferece melhores relatórios de erros e pode ser feito no dispositivo, sem um computador e SSH. No entanto, algumas vezes a versão da CLI roda à frente do aplicativo, por exemplo, atualmente, com suporte para iOS 5. Nesse momento, usuários e desenvolvedores curiosos podem querer experimentar a versão da CLI.
Se você tiver problemas ou um loop de inicialização, pense nas opções antes de restaurar cegamente. Você tem bolhas? Lembre-se do bug de restauração do iOS 9 e do iOS 5 e considere se eles podem ajudá-lo e impedir que você precise restaurar um firmware não assinado e sem falhas.
Você já experimentou o CoolBooter CLI, ou mesmo o aplicativo CoolBooter normal? Em quais dispositivos e firmwares você testou e como foi?