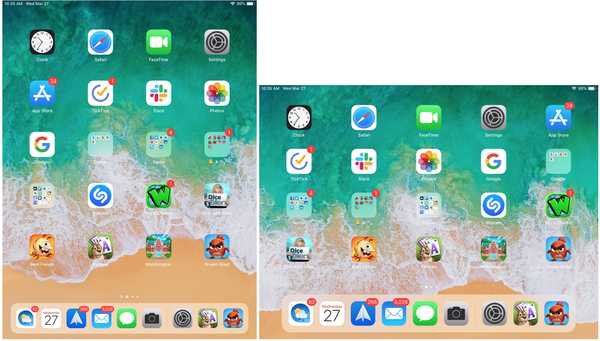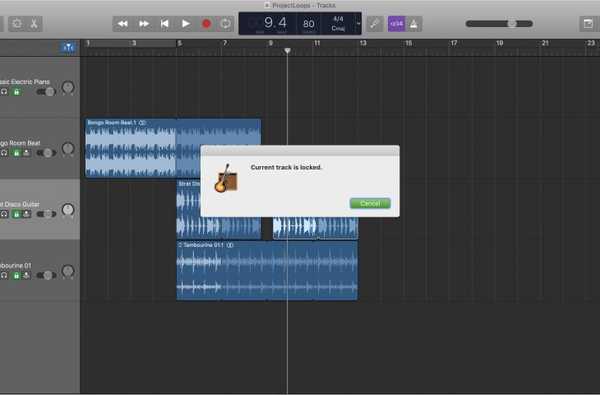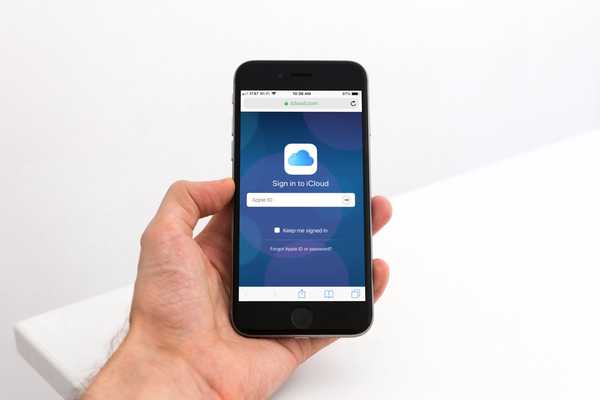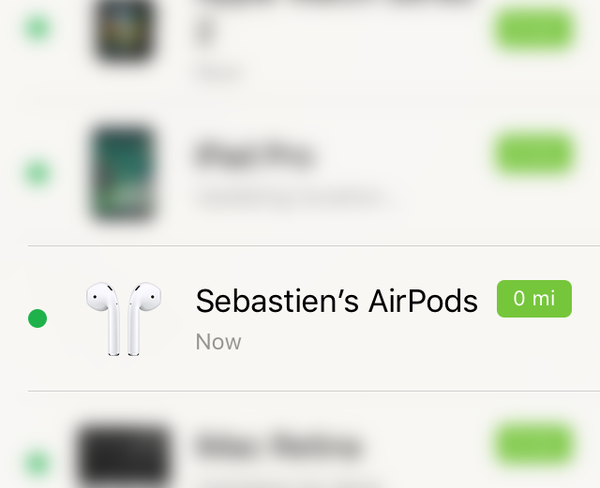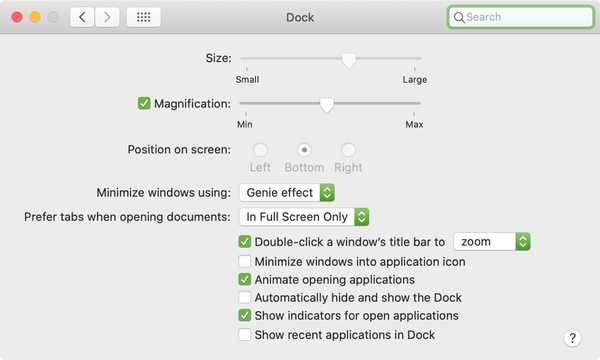
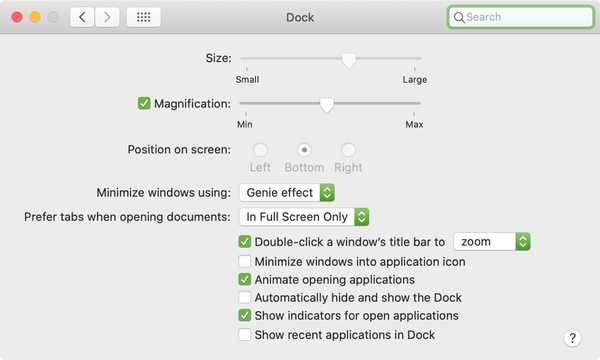
Se você gasta um tempo personalizando o Dock no seu Mac, pode ser agravante quando algo é alterado por outra pessoa. Você pode deixar um convidado ou seu filho usar o computador e, de repente, o Dock é posicionado em outro lugar, com tamanho diferente ou não possui os aplicativos fixados.
Para impedir que seu Dock seja prejudicado por outra pessoa, você pode travá-lo usando o Terminal. Mostraremos os comandos necessários para bloquear a posição, tamanho e conteúdo do Dock para evitar alterações indesejadas. Portanto, se você estiver pronto, veja como bloquear o Dock no seu Mac.
Bloquear a posição da estação
Você pode posicionar o Dock no seu Mac na parte inferior ou na esquerda ou direita. Esta localização é uma questão de preferência e conveniência. Para garantir que ninguém mova seu Dock, abra o Terminal e digite o seguinte comando:
os padrões escrevem com.apple.Dock position-immutable -bool true; Killall Dock
Bata o seu Retorna chave para aplicar a alteração. Agora seu Dock não pode ser reposicionado e a opção para fazer isso fica acinzentada no Preferências do Sistema > Doca área.

Para permitir o reposicionamento do Dock posteriormente, execute o mesmo comando Terminal substituindo "true" por "false":
os padrões escrevem com.apple.Dock position-immutable -bool false; Killall Dock
Bloquear o tamanho do Dock
Assim como a posição do seu Dock, o tamanho dele é importante. Você pode manter um número mínimo de aplicativos no Dock e ter um tamanho maior ou manter vários aplicativos e ter um tamanho menor. De qualquer forma, digite o seguinte comando no Terminal para bloquear o tamanho do Dock:
os padrões escrevem com.apple.Dock size-immutable -bool true; Killall Dock
Bata o seu Retorna chave para aplicar essa alteração. Se você tentar redimensionar o Dock, não terá sorte em fazê-lo! E, como a posição, o controle para esta opção também ficará acinzentado nas Preferências do sistema do Dock.

Para permitir o redimensionamento do Dock no caminho, execute o mesmo comando Terminal substituindo "true" por "false":
os padrões escrevem com.apple.Dock size-immutable -bool false; Killall Dock
Bloquear o conteúdo do Dock
Mais um bloqueio útil para executar no Dock é o conteúdo. Você pode impedir que aplicativos sejam adicionados, reorganizados ou removidos do Dock com o seguinte comando Terminal:
os padrões escrevem com.apple.Dock contents-immutable -bool true; Killall Dock
Bata o seu Retorna para aplicar a alteração e tentar adicionar, reorganizar ou remover um aplicativo do Dock. Você não pode fazer isso, pode? Além disso, o Manter na doca e Remover do Dock as opções não estão mais disponíveis no menu de atalho do aplicativo Dock.

Como os outros bloqueios do Dock, você pode desfazer essa alteração posteriormente, digitando o mesmo comando, substituindo "true" por "false":
o padrão escreve com.apple.Dock contents-immutable -bool false; Killall Dock
Embrulhando-o
Se você dedicar algum tempo para personalizar seu Dock exatamente da maneira que melhor funciona para você, a última coisa que você quer é que alguém o mude sem que você saiba. Esses comandos simples do terminal podem ajudar a bloquear o Dock em menos de um minuto.
Você vai usar um ou mesmo todos esses comandos do Terminal para bloquear o seu Mac Dock? Se sim, avise-nos!
Se você tiver dicas úteis como essas que nossos leitores devem conhecer, lembre-se, entre em contato no Twitter.