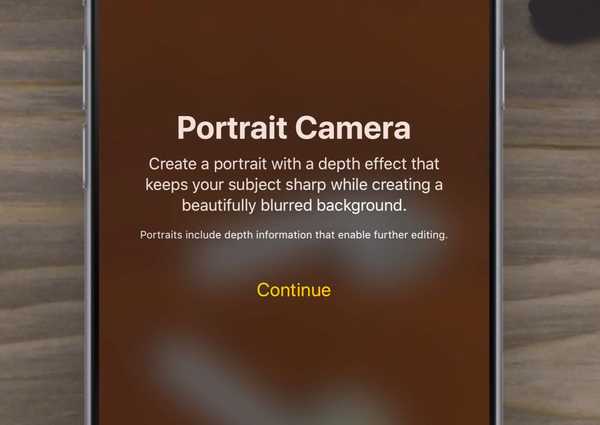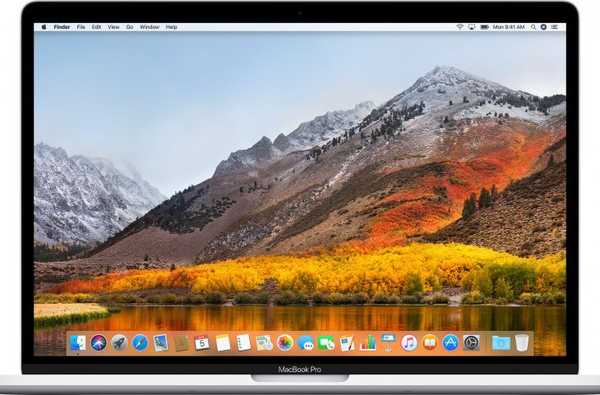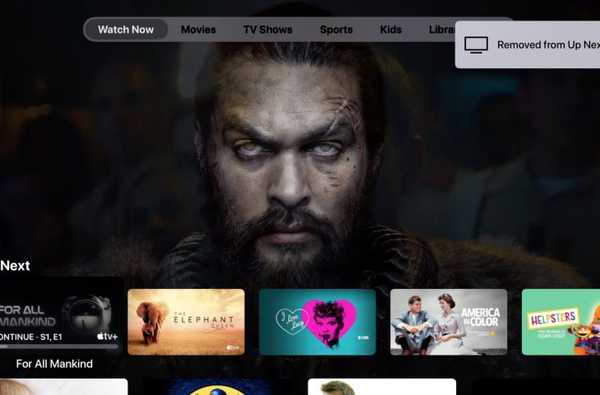Seguindo nosso guia sobre criação e partições de disco no macOS, hoje abordaremos a remoção com segurança, incluindo em quais situações isso envolve perda de dados. Este guia usa o programa de gerenciamento de disco incorporado do macOS, Utilitário de Disco.
Antes de prosseguirmos, lembre-se de que manipular unidades e, principalmente, remover partições, é um processo que acompanha a remoção dos dados nelas. Verifique o que você está fazendo em cada estágio e faça backup dos dados críticos primeiro.
1) Lançamento Utilitário de Disco em / Aplicativos / Utilitários ou via Spotlight.
A barra lateral à esquerda mostra suas unidades conectadas, com suas subpartições. O painel principal à direita mostra informações sobre a unidade que você selecionou atualmente.
2) Localize o disco que você deseja editar na barra lateral esquerda. Se você não encontrar sua unidade lá, verifique se ela está funcionando, conectada à energia e conectada a uma porta compatível. Tente desconectá-lo e reconectá-lo, se necessário. Qualquer unidade que não apareça na barra lateral não pode ser editada pelo Utilitário de Disco. Se a unidade desejada estiver acinzentada, selecione-a e pressione o Mount botão na barra superior para continuar.
3) Selecione o disco (não suas partições de subtítulo) a ser formatado na barra lateral e verifique se as informações são mostradas no painel principal.
Quaisquer alterações feitas no painel principal serão aplicadas ao disco selecionado na barra lateral. Portanto, verifique se a correta foi selecionada antes de cada etapa.

Como você pode ver na imagem na Etapa 3, eu tenho um disco rígido da Western Digital dividido em duas partições. Quero remover a segunda partição do disco (intitulada Armazenamento).
4) Clique no Partição botão na barra superior. Uma janela de opções aparecerá, mostrando seu mapa de partição atual.
As partições do disco são mostradas em um gráfico de pizza, no sentido horário em termos de posição física no disco (minha primeira partição é TM, o segundo é Armazenamento).

5) Para remover uma partição, primeiro selecionar isto clicando nele na torta e, em seguida, clique no símbolo de menos (-)botão abaixo da torta. Várias partições podem ser removidas por vez.

Lembre-se de que você pode remover quantas partições quiser, mas existem algumas regras que regem o processo. A primeira partição do disco não pode ser removida, apenas pode ser redimensionada / reformatada. o muito A primeira partição também não pode ser excluída, pois contém o Esquema de partição, mas ela não é editável / visível no Utilitário de disco, então não se preocupe. Se você quiser alterar esse, deverá reformatar o disco inteiro para um novo Esquema de Partição, que limpe todas as partições do disco..
A exclusão de uma partição no final do disco normalmente fará com que a partição antes que ela seja automaticamente aumentada para caber no espaço que resta, a menos que você adicione uma partição de substituição nela. No entanto, partições em formatos de arquivo diferentes do Mac OS Extended (Diário) podem não ser elegíveis para redimensionar dessa maneira. Se isso acontecer, não somente a partição não poderá ser redimensionada, mas todas as partições após ela no disco também não poderão ser removidas, porque a partição inelegível que as precede não pode crescer para preencher seu espaço. Isso é facilmente resolvido; simplesmente reformate a partição não Mac OS Extended (registrada em diário) em uma partição qualificada primeiro e remova-a e todas as partições subseqüentes das quais você deseja se livrar.
Se você estiver trabalhando com partições CoreStorage, elas podem precisar ser revertidas para partições simples antes que determinadas operações possam ser executadas, embora na minha experiência elas não afetem a remoção das partições subseqüentes no disco e possam ser redimensionadas facilmente também.
Obviamente, todas as partições que você remover ou reformatar serão LIMPADAS dos dados.
6) Quando estiver satisfeito com seu novo layout, remova todas as partições que você deseja e redimensione as partições anteriores para preencher seu espaço ou substituí-las, pressione o botão Aplique botão para fazer suas alterações.

7) Uma confirmação será exibida, resumindo os redimensionamentos, remoções e adições.
Leia atentamente a confirmação para garantir que você não está prestes a excluir uma partição que não pretendia por engano e clique em Partição.
8) Isso deve terminar tudo. Após um pouco de desmontagem e remontagem, as partições da sua unidade devem reaparecer.
A remoção e adição de partições pode ser complicada, especialmente ao lidar com volumes lógicos e diferentes formatos de arquivo; portanto, se você tiver uma configuração mais complexa que não é abordada aqui, sinta-se à vontade para fazer uma pergunta na seção de comentários e eu ' vou tentar ajudá-lo com isso.
Informe-me se você tiver algum pedido de guia que gostaria de nos ver fazer, ou dicas, em [email protected]!