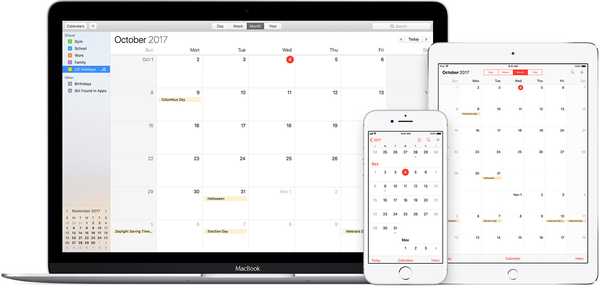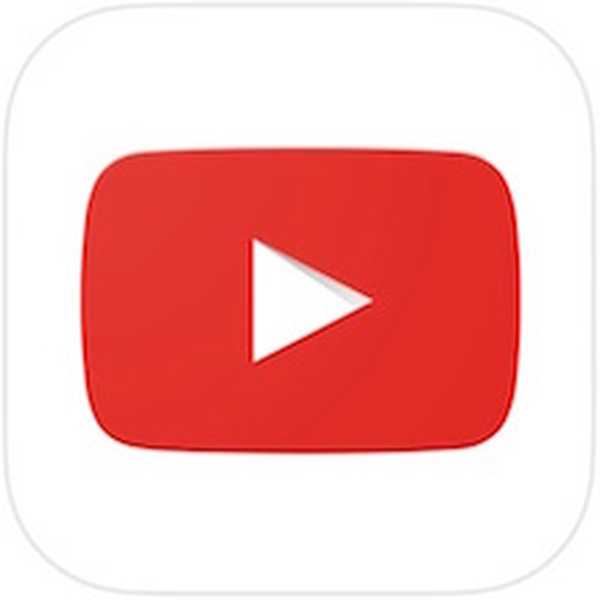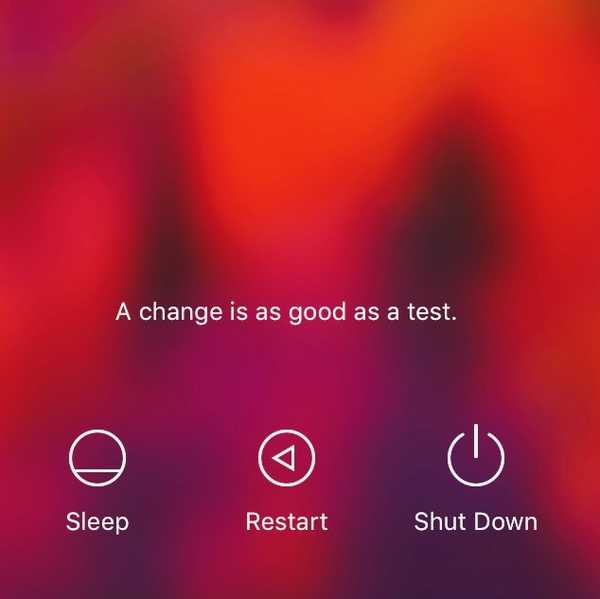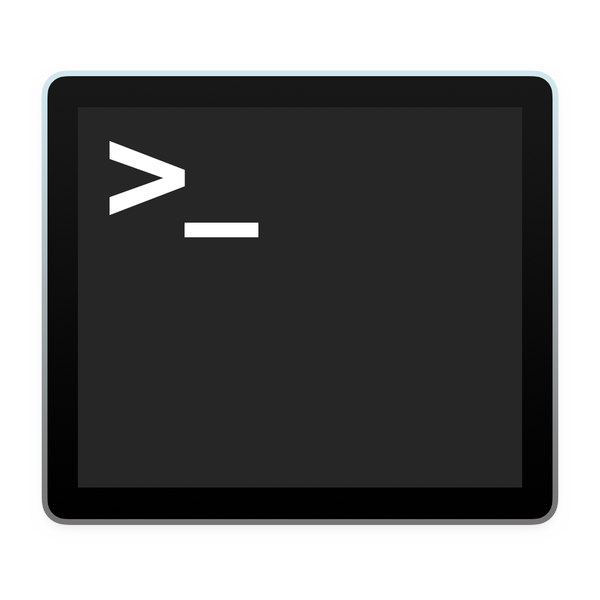

Por padrão, o comportamento do macOS ao salvar um arquivo é abrir uma janela de diálogo simples, com apenas um único menu suspenso mostrando possíveis locais de salvamento. Esses locais podem variar de acordo com as configurações do programa, o local de salvamento mais usado ou o último local de salvamento usado.
Embora isso seja bom para salvar rapidamente documentos em pastas comuns, como Documentos ou Downloads, é complicado usar o menu suspenso ao salvar regularmente em vários discos rígidos e pastas aninhadas anteriormente não utilizadas. Felizmente, há uma maneira de sempre mostrar um navegador de arquivos completo na caixa de diálogo Salvar para um controle mais granular.
A janela de salvamento padrão no macOS é como na imagem abaixo:

Ele pode ser expandido manualmente, de forma única, clicando no ícone de seta destacado na captura de tela acima. Mas e se você quiser que a janela Salvar apareça expandida por padrão?
Como mostro a caixa de diálogo Salvar em tamanho padrão por padrão?
1) Aberto terminal, em / Aplicativos / Utilitários ou via Spotlight.
2) No prompt, digite o seguinte comando:
os padrões gravam NSGlobalDomain NSNavPanelExpandedStateForSaveMode -bool true
Por favor, note que o comando está todo em uma linha. Bater Entrar para emitir.
3) Agora digite o seguinte comando:
os padrões gravam NSGlobalDomain NSNavPanelExpandedStateForSaveMode2 -bool true
Por favor, note que o comando está todo em uma linha. Bater Entrar para emitir.
4) Para verificar se os padrões foram definidos corretamente, digite os dois comandos a seguir no Terminal:
os padrões leem NSGlobalDomain NSNavPanelExpandedStateForSaveModeos padrões leem NSGlobalDomain NSNavPanelExpandedStateForSaveMode2
Se os padrões foram definidos, os dois comandos devem retornar 1, significando que a configuração do painel expandido está ativada.
5) Inicie um programa, crie um novo documento e pressione cmd-s para salvá-lo. A caixa de diálogo Salvar expandida agora deve aparecer em vez do painel menor tradicional. A captura de tela abaixo mostra os comandos do Terminal, bem como o TextEdit e o Microsoft Word, demonstrando o comportamento expandido da janela Salvar.

Revertendo suas alterações
Se você decidir colocar as coisas de volta do jeito que eram, você tem duas opções. Você pode excluir completamente as configurações padrão que você criou ou simplesmente defini-las como false em vez de true, retornando a caixa de diálogo compacta. O resultado final deve ser o mesmo. Optei por excluí-los completamente, pois esse era o estado original da minha máquina antes de configurá-los.
Para excluir suas alterações, digite os dois comandos a seguir no Terminal:
defaults delete NSGlobalDomain NSNavPanelExpandedStateForSaveMode
padrões excluir NSGlobalDomain NSNavPanelExpandedStateForSaveMode2
Para definir os padrões como false, digite os dois comandos a seguir no Terminal:
os padrões gravam NSGlobalDomain NSNavPanelExpandedStateForSaveMode2 -bool false
os padrões gravam NSGlobalDomain NSNavPanelExpandedStateForSaveMode2 -bool false
Você pode verificar se os padrões foram revertidos corretamente, digitando o padrões lidos comandos no Terminal novamente:
os padrões leem NSGlobalDomain NSNavPanelExpandedStateForSaveModeos padrões leem NSGlobalDomain NSNavPanelExpandedStateForSaveMode2
Se você definir os padrões de volta para falso, ambos os comandos devem retornar 0 0, significando que a configuração do painel expandido está desativada novamente. Se você optou por excluir completamente as configurações, esses comandos devem relatar que não existe nenhuma configuração, o que também trará de volta a visão compacta.
A captura de tela abaixo mostra o excluir padrões comandos em ação e dois programas demonstrando que a caixa de diálogo compacta Salvar retornou:

Isso faz. Essa é uma pequena personalização útil para usuários avançados, aqueles com locais de salvamento personalizados e várias unidades. Certamente não será para todos, mas você pode achar que, por um longo período, pode economizar muito tempo total, dependendo da configuração.
Você tem algum pedido de tutoriais ou guias? Existe uma configuração padrão que você gostaria de alterar? Deixe-me saber na seção de comentários.