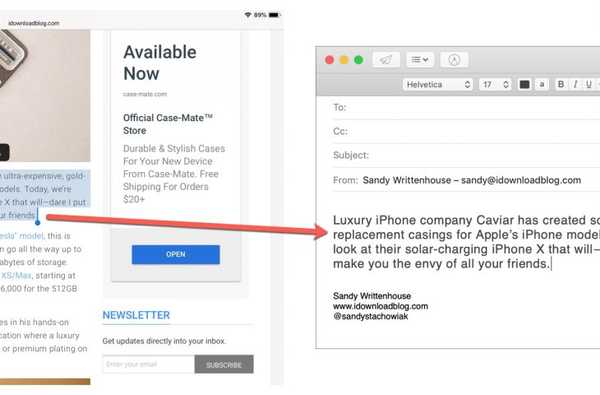

A Apple possui um recurso maravilhoso que permite copiar de um dispositivo e colar em outro. Isso é chamado de área de transferência universal. Você pode ter ouvido falar e não tirar proveito disso ou isso pode ser completamente novo para você.
Por que isso é útil? Existem várias maneiras pelas quais a Universal Clipboard pode ser útil.
Talvez você esteja pesquisando no seu iPhone e encontre as informações necessárias para um documento no seu Mac. Talvez você faça uma captura de tela de algo no seu Mac que deseja marcar no seu iPad. Talvez seja tão simples quanto um link que você deseja copiar do Chrome no seu iPhone para o Safari no seu iPad.
Qualquer que seja o motivo, é conveniente usar a Área de transferência universal. Veja como configurá-lo e usá-lo para copiar e colar no iPhone, iPad e Mac.
Requisitos de continuidade para a área de transferência universal
Primeiro, você precisará de dispositivos que atendam aos requisitos de continuidade da Apple para a Área de transferência universal.
Basicamente, você precisará de um iPhone, iPad ou iPod touch executando o iOS 10 ou posterior e um Mac com o macOS Sierra ou posterior.

Se você tem um Mac mais antigo, veja como você pode adicionar recursos de continuidade a ele.
Configurações do sistema para a área de transferência universal
Além de um dispositivo suportado, você precisa ter certeza de que está configurado para usar a Área de transferência universal em seus dispositivos.
Cada dispositivo deve:
- O Wi-Fi está ativado
- O Bluetooth está ativado
- Tenha o Handoff ativado
- Faça login no iCloud com o mesmo Apple ID
Verifique essas configurações no iPhone e iPad
1) Aberto Configurações.
2) Toque Wi-fi e verifique se você está conectado.
3) Volte para a tela Configurações e toque em Bluetooth, verifique se está ativado.
4) Volte para a tela Configurações, toque em Geral > Não interferir e verifique se está ativado.

Verifique essas configurações no Mac
1) Na barra de menus, clique no botão Ícone da Apple > Preferências do Sistema.
2) Clique Rede, certificar-se de que Wi-fi está ligado e você está conectado.
3) Volte para System Preferences e clique em Bluetooth. Verifique se o Bluetooth está ativado.
4) Volte para System Preferences e clique em Geral. Na parte inferior, verifique se a caixa de Permitir Handoff entre este Mac e seus dispositivos iCloud é marcado.

Como usar a área de transferência universal
Agora que você já suportou dispositivos configurados para usar a Área de transferência universal, o resto é fácil. Aqui estão apenas alguns exemplos de como usá-lo para copiar e colar entre dispositivos.
Copie e cole uma imagem
Tirei uma captura de tela no meu Mac que desejo enviar para o meu iPhone. Aqui estão os passos:
1) Copie a imagem. Aberto Pré-visualização e selecione Editar > cópia de.
2) Abra o aplicativo no iPhone para colar a imagem. Eu escolhi notas.
3) Abra ou crie uma nova nota, toque e segure para abrir o pequeno menu, toque em Colar.

Copie e cole um link
Eu queria copiar um link do Chrome no meu iPhone e abri-lo no Safari no meu iPad. Aqui estão os passos.
1) Copie o link. Aberto cromada e selecione Compartilhar > cópia de.
2) Abra o Safari no iPad.
3) Mantenha o dedo na barra de endereço e toque em Colar ou Colar e ir.

Copie e cole texto
Encontrei algum texto em uma página da Web no meu iPad que queria inserir em um email no meu Mac. Aqui estão os passos.
1) Selecione o texto e segure para abrir o pequeno menu. Selecione cópia de.
2) Aberto Enviar no Mac para a mensagem em que você deseja colar o texto.
3) Clique com o botão direito do mouse no corpo da mensagem e clique em Colar.

Estes são apenas alguns exemplos de como você pode copiar e colar rapidamente entre dispositivos com a Área de transferência universal. Em poucas palavras, basta usar a ação de cópia para capturar o conteúdo de um dispositivo e a ação de colar para colocar o conteúdo no outro dispositivo.
Embrulhando-o
Uma última coisa a ter em mente é que o conteúdo que você copia não fica na área de transferência universal para sempre. A Apple afirma que permanece lá por um curto período de tempo ou até você substituí-lo, copiando outra coisa.
Você está pronto para começar a usar o recurso Universal Clipboard? Diga-nos como é fácil encontrá-lo e se é útil para você.








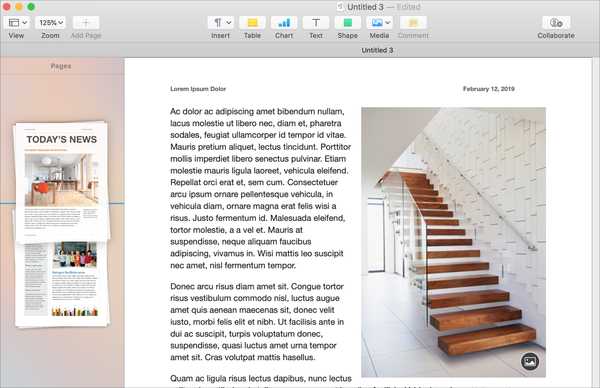


![Como converter vídeos HEVC do iPhone para H.264 com VideoProc [patrocinador]](http://redditview.com/img/images_2/how-to-convert-iphone-hevc-videos-to-h264-with-videoproc-[sponsor].jpg)