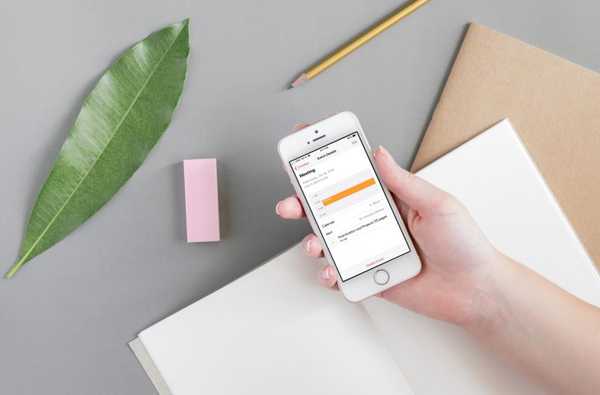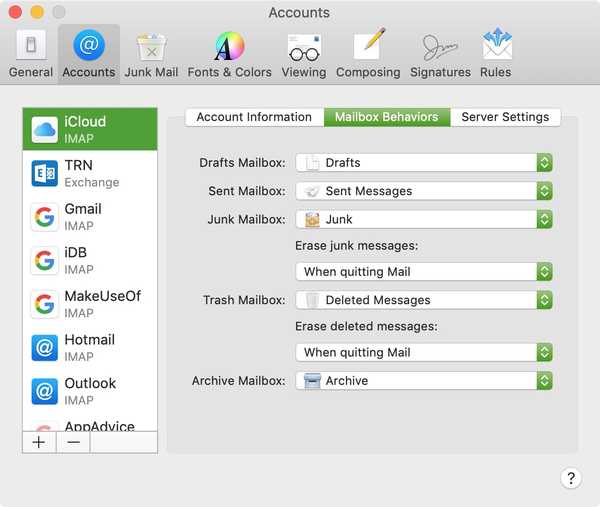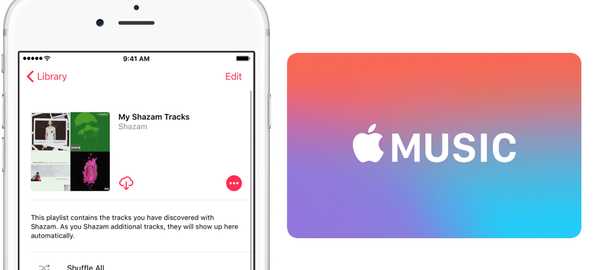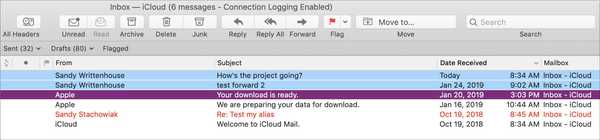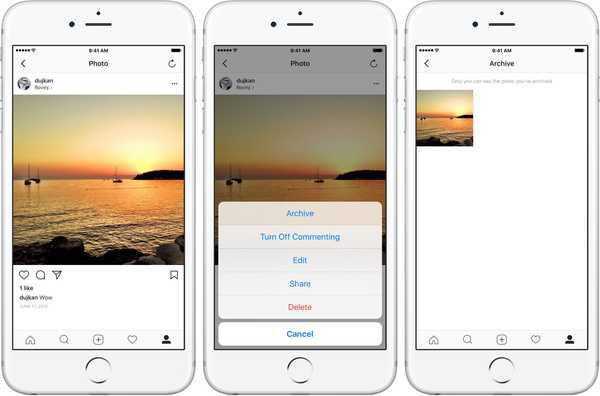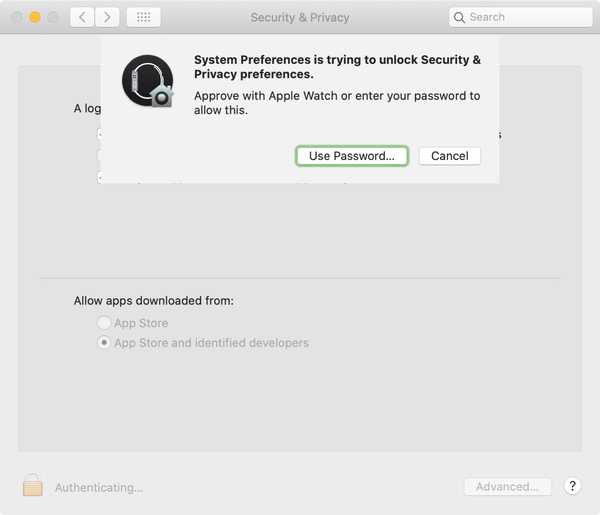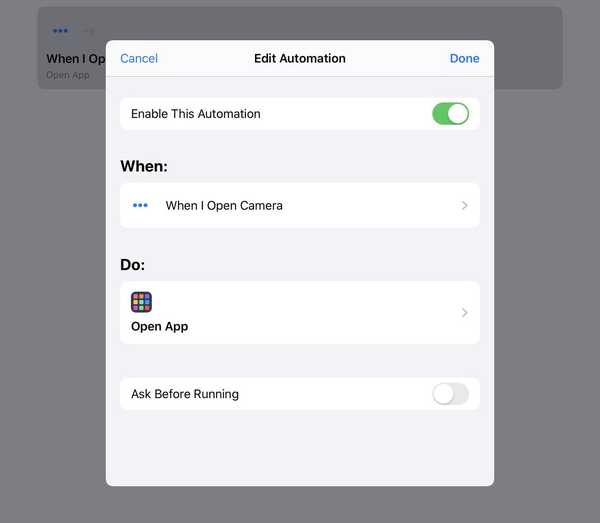

Você sabia que o iOS 13 possibilita a criação de algumas automações de aplicativos bem organizadas em todo o sistema para o seu iPhone ou iPad, diretamente no aplicativo Atalhos? Com essa melhoria impressionante, os usuários avançados são capazes de fazer coisas que antes não eram possíveis, como fazer com que o iOS abra automaticamente um aplicativo de terceiros ao tocar no atalho da câmera na tela de bloqueio ou modificar as alternâncias do Centro de Controle para iniciar o modo personalizado em vez de aplicativos padrão.
O iOS 13 inclui automatizações de aplicativos poderosas no aplicativo Atalhos, chamadas Automações Pessoais, que permitem que seus dispositivos reajam a alterações nas condições. O recurso foi visualizado durante a palestra de abertura da WWDC 2019 em 3 de junho, antes do lançamento comercial do iOS 13 no outono de 2019.
Introdução às automações pessoais
Com as automações de aplicativos, você pode modificar facilmente os ícones da tela de bloqueio e o Centro de Controle para que eles iniciem outro aplicativo que você deseja ao tocar. Quero dizer, o quão legal é isso? A chave para isso é configurar todos os novos gatilhos automáticos no aplicativo Atalhos, que são acionados em segundo plano com base em seus critérios, sem que você precise fazer nada.
Por exemplo, nas automações de aplicativos, você pode designar facilmente locais específicos onde o iPhone entrará no modo Avião ou Não perturbe, como um cinema que você frequenta.
Os seguintes gatilhos estão disponíveis no momento, conforme resumido por LifeHacker.
- Modo avião: Dispara ações personalizadas quando o Modo Avião está ativado ou desativado.
- Alarme: Os gatilhos podem ser definidos para vários comportamentos de alarme, como quando um alarme é adiado, parado ou disparado pela primeira vez.
- Exercite-se: É executado quando um treino é interrompido ou iniciado no Apple Watch.
- Chegar: Defina comportamentos personalizados para quando você chegar em locais específicos e escolha janelas de tempo para quando esses gatilhos dispararem, como imediatamente quando você chegar, dez minutos depois e assim por diante.
- Antes que eu parta: Pode ser definido por 5, 10, 15, 30 ou 60 minutos antes de sair de casa.
- Bluetooth: Pode criar gatilhos específicos para o dispositivo para quando um dispositivo está emparelhado.
- CarPlay: Aciona ações que ocorrem quando você se conecta ou desconecta do CarPlay.
- Não perturbe: Configurar gatilhos para quando o Não perturbe estiver ativado ou desativado.
- Sair: Semelhante ao gatilho Chegar, mas para quando você deixa um local específico.
- Modo de baixa potência: Atalho é acionado para quando a configuração está ativada ou desativada.
- NFC: Crie gatilhos para quando o telefone reconhecer tags NFC específicas.
- Abra o aplicativo: Definir ações para acontecer quando aplicativos específicos são abertos.
- Hora do dia: As ações são executadas em horários específicos do dia geral, como ao amanhecer ou anoitecer, ou mais granulares, até uma hora e um minuto exato nos dias designados.
- Wi-fi: Dispara quando você se conecta a uma rede específica.
Estamos procurando um aplicativo específico de acionamento aberto.
E o que esse gatilho faz é simplesmente abrir outro aplicativo de sua escolha sempre que um aplicativo específico no seu dispositivo for iniciado, seja na Pesquisa, no Dock, na tela inicial, no Control Center, no Notification Center, nos widgets ou nos atalhos da tela de bloqueio.
Como usar as automações de aplicativos no iOS 13
Criaremos uma automação para abrir o Halide toda vez que o aplicativo da câmera for lançado.
1) Abra o App de atalhos no seu iPhone ou iPad com iOS 13 ou mais recente.
2) Toque em Automação guia na parte inferior.
3) Toque "+"No canto superior direito e pressione Criar automação pessoal.

4) Escolha o App aberto gatilho da seção intitulada Configurações.
5) Na tela Nova automação, pressione Escolher próximo a Apps embaixo do Quando posição. Agora selecione Halide ou outro aplicativo instalado que você gostaria de executar em vez do aplicativo Camera da Apple e pressione Feito para voltar à tela anterior.

6) Toque Próximo continuar.
7) Escolha uma ou mais ações que essa automação executará. Sendo tocando Adicionar ação, depois toque Apps e escolha o App aberto ação da lista. Por fim, toque no Aplicativo campo na ação Open App que você acabou de selecionar e escolha um aplicativo você deseja abrir sempre que a Câmera for chamada.

8) Toque em Avançar para continuar.
9) Como esta é uma ação silenciosa que não requer absolutamente nenhuma intervenção de sua parte, deslize a alavanca ao lado de Pergunte antes de executar para a posição OFF e confirme a escolha tocando em Não pergunte . Analise se tudo está bem e toque em Feito para finalizar a criação dessa automação.
Parabéns, você acabou de criar sua primeira automação de aplicativo no iOS 13!
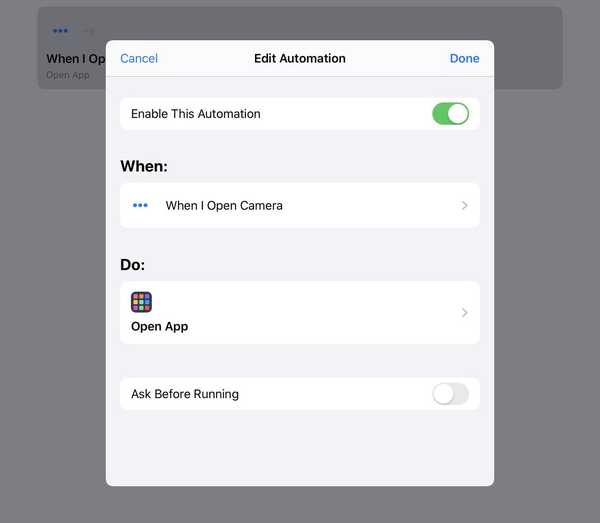
Verifique se a opção Ativar esta automação está ativada na parte superior da tela Editar automação.
Agora, assim que você invocar a automação recém-criada, tocando no atalho da câmera na tela de bloqueio, um banner de notificação inteligente "executando sua automação" piscará brevemente na tela (isso indica que uma função de estoque está sendo interceptada e substituída por um automação).
E como mágica, Halide abre em vez de Camera.
Como as automações de aplicativos funcionam
Como mencionado, nossa automação entra em ação independentemente de como iniciarmos o aplicativo Câmera.
Talvez você tenha iniciado a câmera no Dock, na tela inicial ou em outro atalho. Ou talvez você tenha chegado lá pela alternância Câmera no Control Center. Se um aplicativo tiver um widget Hoje tocável, tocar nele também executará qualquer automação anexada a esse aplicativo. Para reiterar, não importa como você abra o aplicativo, o iOS 13 executará a automação subjacente, se houver.
Um aspecto a ter em mente: as automações de aplicativos não substituem os aplicativos em estoque pelos seus favoritos. O que estamos fazendo aqui é simplesmente criar uma automação no aplicativo Atalhos, que diz ao nosso iPhone ou iPad para iniciar um aplicativo personalizado ao abrir um aplicativo padrão.
Você pode observar isso atribuindo um aplicativo como o Halide ao atalho de câmera da tela de bloqueio.
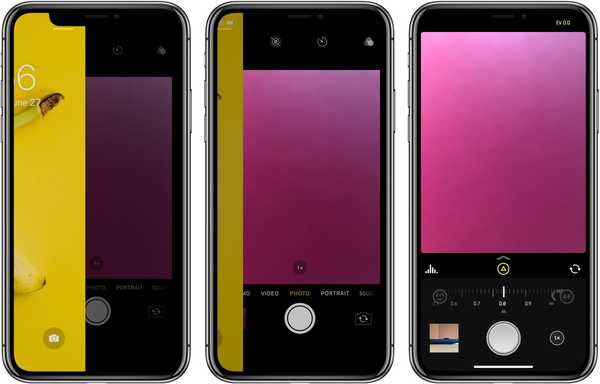
A interface da câmera padrão é mostrada em segundo plano, até que deslizar para a esquerda revela Halide.
Se você deslizar lentamente da direita para a esquerda na tela de bloqueio para acessar o aplicativo Câmera, a interface da câmera padrão se revelará gradualmente enquanto você desliza na tela de bloqueio apenas para ser substituída pela interface Halide assim que a animação terminou.
Personalizando as alternâncias do Centro de Controle
Como mencionado, o gatilho Open App não discrimina com base em como você abre um aplicativo.
Como resultado, as novas automações de aplicativos no aplicativo Atalhos do iOS 13 podem até ser usadas para personalizar as alternâncias do Centro de Controle para que eles abram seus aplicativos favoritos em vez dos aplicativos padrão. Conforme observado pelo usuário do Reddit "iBanks3", isso pode ser particularmente fortalecedor se você tiver criado um script de atalho complexo de várias etapas que você gostaria de executar com um toque rápido no ícone do Centro de Controle.
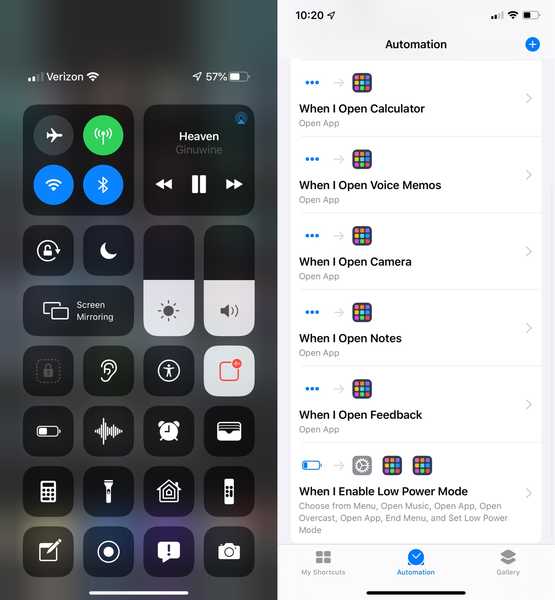
Personalizar o Control Center alterna com automações de aplicativos no iOS 13.
As automações de aplicativos não podem ser atribuídas aos atalhos do 3D Touch na tela inicial ou no Centro de controle. Por exemplo, se você pressionar e segurar o ícone Câmera para abrir o menu de atalhos e selecionar um atalho como Gravar vídeo ou Tirar selfie, o aplicativo Halide ainda será aberto, mas nenhum dos atalhos do Touch 3D para o aplicativo Câmera será remapeado para ações similares em Halide.
Aqui estão algumas das modificações mais interessantes do Centro de Controle que o pôster conseguiu criar, graças às automações de aplicativos e scripts personalizados de Atalhos.
- Modo de baixa potência: Apresenta ao usuário um menu para iniciar o aplicativo Música ou Nublado, depois desativa o Modo de baixa energia.
- Memorandos de voz: Abre o aplicativo Just Press Record.
- Carteira: Abre um assistente virtual de pagamento de contas
- Calculadora: Lança o aplicativo PCalc.
- Notas: Abre o aplicativo Rascunhos.
- Câmera: Defina para abrir o aplicativo ProCamera.
As possibilidades são virtualmente infinitas.
Outros recursos do aplicativo Atalhos no iOS 13
Os Siri Shortcuts do iOS 13 também suportam automações sugeridas que fornecem rotinas personalizadas para coisas como ir ao trabalho ou ir à academia. Os alto-falantes do AirPlay 2 agora podem ser usados em cenas e automações do HomeKit para acessar músicas, listas de reprodução e estações de rádio.
Como mencionado, agora você pode adicionar atalhos da Siri às automações e configurar gatilhos para executar automaticamente qualquer atalho. O aplicativo Atalhos agora está incluído no iOS 13, não sendo mais necessário fazer o download.
E é tudo o que há para saber sobre o novo recurso Personal Automations no iOS 13.
Compatibilidade com iOS 13
O iOS 13 é compatível com os seguintes modelos de iPhone:
- iPhone XS
- iPhone XS Max
- iPhone XR
- iPhone X
- iPhone 8
- iPhone 8 Plus
- iPhone 7
- iPhone 7 Plus
- iPhone 6s
- iPhone 6s Plus
- iPhone SE
- iPod touch (7ª geração)
Para obter mais informações, leia o comunicado de imprensa da Apple ou visite apple.com/ios/ios-13-preview..
Compatibilidade com iPadOS
O iPadOS é compatível com estes tablets Apple:
- IPad Pro de 12,9 polegadas
- IPad Pro de 11 polegadas
- IPad Pro de 10,5 polegadas
- IPad Pro de 9,7 polegadas
- iPad (6a geração)
- iPad (5ª geração)
- iPad mini (5ª geração)
- iPad mini 4
- iPad Air (3ª geração)
- iPad Air 2
Assista a nossa visão geral em vídeo das novas atualizações somente para iPad incorporadas abaixo.
Inscreva-se no iDownloadBlog no YouTube
Para saber mais, leia o comunicado de imprensa da Apple ou visite apple.com/ipados/ipados-preview.
Preciso de ajuda? Ask iDB!
Se você gosta deste tutorial, transmita-o aos seus amigos e deixe um comentário abaixo.
Fiquei preso? Não sabe ao certo como fazer certas coisas no seu dispositivo Apple? Deixe-nos saber via [email protected] e um tutorial futuro pode fornecer uma solução.
Envie suas próprias sugestões de instruções via [email protected].