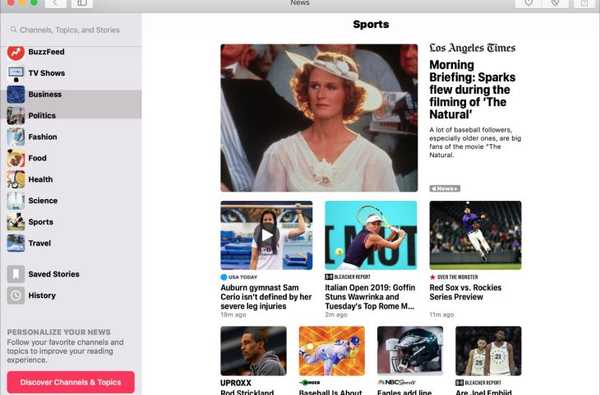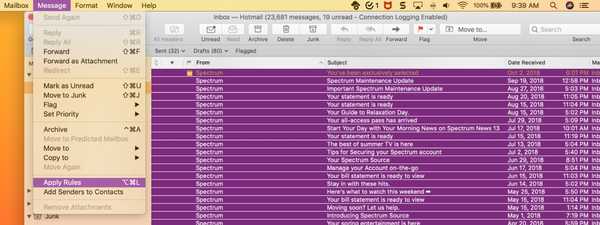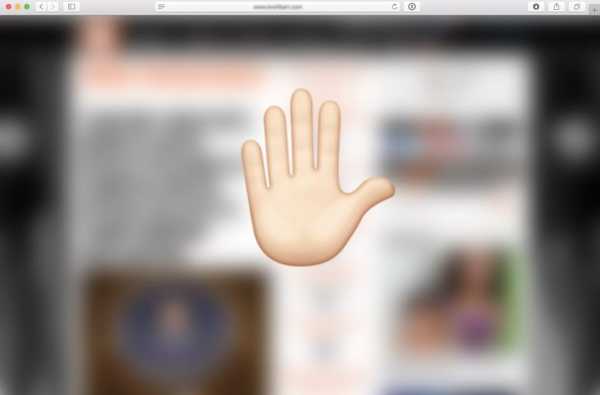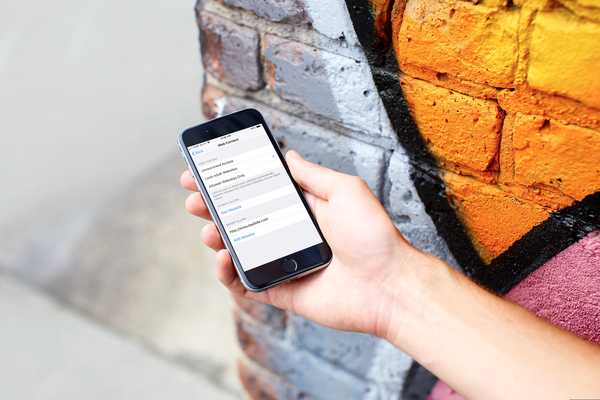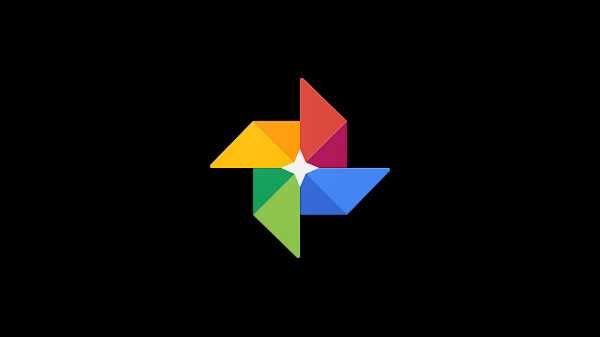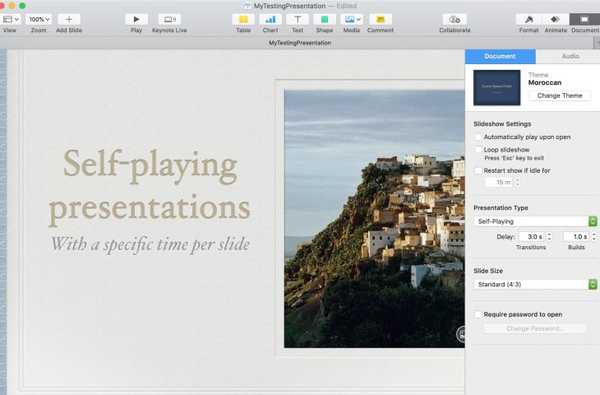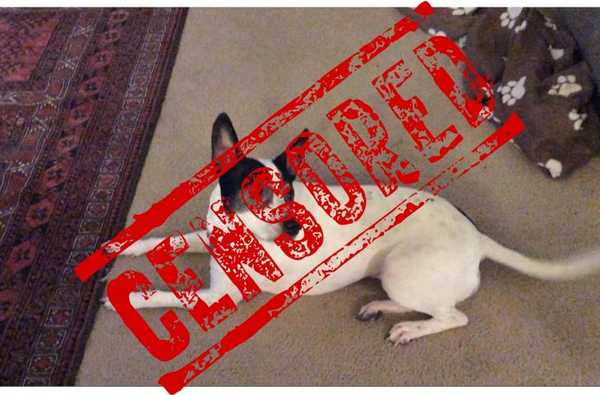

Se você usa o iMovie para editar vídeos ou criar filmes, provavelmente também possui algum áudio para trabalhar. E se você tem um clipe de áudio que precisa de censura, o que você faz? Aprender a emitir palavras no iMovie pode ajudar.
Você pode ter um vídeo com alguém xingando em segundo plano ou criar uma comédia que pareça com você. Embora não exista um recurso de "bipe" no iMovie, você ainda pode fazer com que isso aconteça.
Para ajudá-lo a continuar criando a mágica do filme, veja como emitir palavras no iMovie no seu Mac.
O processo de apitar
Para criar esse som de bipe, boing ou buzina no lugar de uma palavra ou frase em seu áudio, há um pouco de processo envolvido. Mas não se preocupe, iremos orientá-lo em cada etapa.
- Desconecte o áudio do vídeo
- Dividir o clipe de áudio
- Silenciar opcionalmente o clipe
- Adicione o efeito sonoro
Desconecte o áudio do vídeo
Aberto iMovie e seu projeto para edição no seu Mac. Em seguida, inicie o processo desconectando o áudio do seu vídeo.
1) Selecione o videoclipe na linha do tempo do seu filme.
2) Ou clique com o botão direito e escolha Desconectar áudio no menu de atalho ou clique em Modificar > Desconectar áudio na barra de menus.
Você verá o clipe de áudio verde se destacar do vídeo e cair diretamente abaixo dele. Agora é seu próprio clipe que você pode ajustar separadamente do vídeo.

Dividir o clipe de áudio
O próximo passo no processo é um pouco complicado. Você precisará dividir o clipe de áudio no local em que deseja adicionar o sinal sonoro. Basicamente, você terá que isolar a parte do áudio que deseja censurar em seu próprio clipe.
1) Selecione o clipe de áudio na linha do tempo do seu filme.
2) Arraste para mover o Playhead para o local em que deseja iniciar a divisão. Este seria antes a parte que você estará isolando.
3) Ou clique com o botão direito e escolha Dividir clipe no menu de atalho ou clique em Modificar > Dividir clipe na barra de menus.

4) Agora, arraste para mover o Playhead para o local em que deseja finalizar a divisão. Este seria depois de a parte que você estará isolando.
5) Escolher Dividir clipe novamente, como na etapa 3.
Agora você deve ter a parte do clipe de áudio em que deseja que o bipe seja o seu próprio clipe. Você pode verificar isso facilmente, selecionando aquele pequeno clipe na Linha do tempo e clicando em Reproduzir para poder ouvi-lo..

Se você deseja refazer esta parte, pode usar o Editar > Desfazer na barra de menus para desfazer cada etapa do processo de dividir clipe e começar de novo ou de um local específico.
Silenciar opcionalmente o clipe
Antes de continuar substituindo o clipe isolado por um efeito sonoro, experimente e veja se basta silenciar o áudio. Embora na maioria dos casos não seja porque você perde o contexto do que está ouvindo, pode ser uma opção preferida.
1) Selecione o clipe de áudio isolado na linha do tempo do seu filme.
2) Clique no Volume botão acima do visualizador.
3) Ative o Silenciar áudio botão.

Agora toque seu áudio e veja como ele soa com essa parte sem som. Se você gosta, está pronto para ir! Mas se você preferir usar um efeito sonoro, continue com as etapas abaixo.
Adicione o efeito sonoro
1) Selecione o clipe de áudio isolado na linha do tempo do seu filme e bata no seu Excluir chave. Isso deixará um espaço em branco entre o restante do áudio que você manteve separado e é onde você inserirá o efeito sonoro.
2) Verifique se o Biblioteca de mídia está aberto no navegador na parte superior da janela do iMovie.
3) Clique Áudio e à esquerda escolha Efeitos sonoros.
4) Diretamente abaixo do Áudio botão, você verá um caixa suspensa onde você pode escolher um efeito sonoro. Antes de escolher um, você pode clicar para reproduzi-lo para uma visualização.

5) Quando você encontra um que deseja usar, Clique e arraste coloque-o no espaço em branco da Linha do tempo em que você excluiu a peça isolada. Se os clipes de áudio ao redor mudarem, não se preocupe, basta arrastá-los de volta ao lugar.

Acerte o Toque no Visualizador para ouvir seu novo áudio. E, novamente, você pode usar o Editar > Desfazer ações para voltar se você não gostar do que criou.
Embrulhando-o
Nem todos os vídeos que gravamos são perfeitos, portanto, se você precisar fazer alguns ajustes, o iMovie é uma ótima opção. Você tem muitos recursos para melhorar sua obra-prima, como o efeito Ken Burns, e maneiras de corrigir seus clipes, como girá-los ou invertê-los. E, claro, essa maneira de remover essas palavras desagradáveis do seu áudio é outro aprimoramento interessante.
Agora que você já sabe como pronunciar palavras no iMovie, tente fazer isso? Nesse caso, não se esqueça de voltar e informe-nos como isso funciona para você!