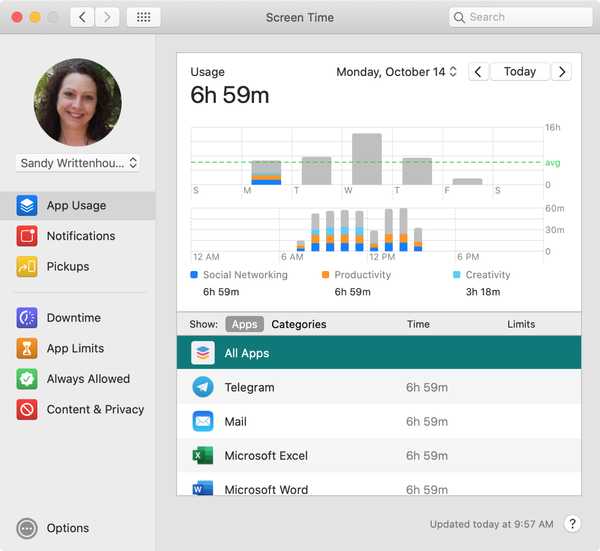
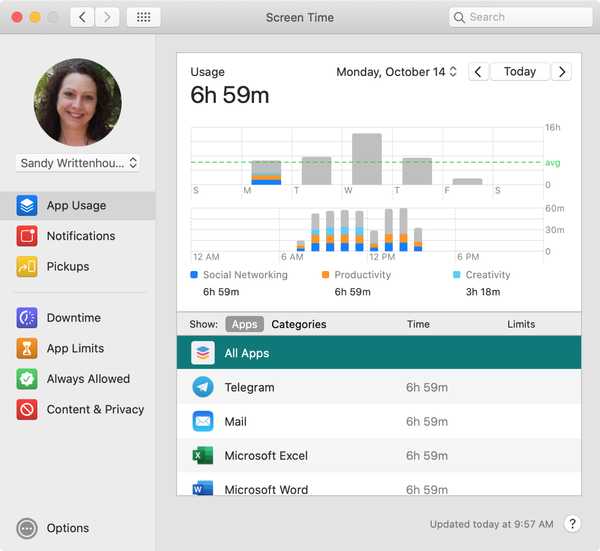
Se você configurou o Screen Time no Mac, seja para você ou para uma criança, provavelmente criou limites, tempo de inatividade programado, conteúdo restrito ou todos os três. Mas outra grande parte do recurso Screen Time é o relatório.
Se você deseja ver exatamente quanto tempo seu filho passou usando um aplicativo ou quantas vezes você pegou seu próprio dispositivo, esses relatórios interativos podem ser realmente úteis. Eles podem ajudá-lo a fazer ajustes com base no que aprendeu.
Vamos examinar esses relatórios de uso no Screen Time no seu Mac para que você possa decidir se precisa fazer alterações ou se as configurações que você colocou no local estão funcionando.
Relatórios de tempo de tela disponíveis
Atualmente, existem três relatórios úteis no Screen Time. Analisaremos cada um deles, mas se você quiser pular para um relatório específico, veja um resumo vinculado.
- Relatório de uso do aplicativo
- Relatório de notificações
- Relatório de captadores
Para visualizar cada relatório, siga as mesmas etapas para acessá-los. Abre o teu Preferências do Sistema com o botão Dock ou clicando em Ícone de maçã > Preferências do Sistema na barra de menus. Então escolha Tempo da tela.

Se você usa o Compartilhamento Familiar e deseja ver dados para uma pessoa em particular, escolha um usuário na caixa suspensa no canto superior esquerdo. Se você quiser verificar os relatórios do seu filho e não usar o Compartilhamento Familiar, precisará fazer login na conta dele e acessar o Tempo da tela.
Agora, nesses relatórios!
Relatório de uso do aplicativo
O relatório de uso do aplicativo é provavelmente um dos mais importantes no tempo de tela. Ele mostra quais aplicativos foram usados, por exatamente quanto tempo, em quais dias e em que horários. Portanto, o relatório é realmente impressionante para coletar dados sobre o uso do aplicativo.
Clique Uso do aplicativo à esquerda e você verá todos os dados à direita.
Visualização de gráfico
Na parte superior da janela, você tem um bom gráfico de barras mostrando a atividade do aplicativo. Você pode visualizar os dados de Hoje ou de um dia específico que já passou. Você também pode optar por ver tudo por uma determinada semana.
O gráfico superior nesta exibição mostra a atividade por uma semana e o gráfico abaixo divide essa semana em horas por dia. Então, se você clicar M para segunda-feira no gráfico superior, você verá o gráfico inferior aberto e será ajustado para mostrar os horários desse dia.

Olhando para o nosso exemplo de segunda-feira, você pode ver que meu maior uso foi entre 7h e 15h. E com a tecla diretamente abaixo desse gráfico, é possível ver os aplicativos que usei nas categorias Redes sociais, Produtividade e Criatividade. Além disso, você também pode ver o número exato de horas e minutos que gastei em aplicativos em cada uma dessas categorias.

Dados do gráfico
Agora que você entende como os gráficos funcionam e pode exibir os dados, é hora de chegar ao âmago da questão..
Na parte inferior da janela, você tem os detalhes do aplicativo. Você pode clicar Apps ou Categorias para visualizar dados específicos do aplicativo. Para o nosso exemplo acima, vimos Todos os aplicativos e todas as categorias. Mas e se você estiver interessado nos dados de um determinado aplicativo ou categoria?
Se você clicar Apps, você pode selecionar um aplicativo específico na lista para ver seu uso nos gráficos na parte superior. Observando as capturas de tela abaixo, você pode ver que comecei a usar o aplicativo Mensagens por volta das 8h e o aplicativo Música por volta do meio-dia.

Isso funciona da mesma maneira se você clicar em Categorias no fundo. Aqui você pode ver que eu estava usando aplicativos de produtividade praticamente o dia inteiro, mas apenas usando aplicativos de criatividade pela manhã.

Detalhes da aplicação
Além de usar os aplicativos e categorias na parte inferior para preencher os gráficos na parte superior, você pode ver os detalhes e executar algumas ações.
Primeiro, você notará o Tempo e Limites colunas para aplicativos e categorias. Essa é uma ótima maneira de ver exatamente quanto tempo você gasta em um aplicativo ou categoria específica e se existem limites definidos.

Ao mover o cursor sobre um aplicativo ou categoria, você verá uma verde ícone de ampulheta exibição. Se você clicar neste pequeno botão prático, o Tela Limites de aplicativos irá abrir. Portanto, se você acha que está gastando muito tempo em um aplicativo ou categoria, clique na ampulheta e defina um limite.

Outras informações que você pode obter são os detalhes de Categoria, Classificação etária e Desenvolvedor de cada aplicativo (nem todos os aplicativos terão os três detalhes). Clique Apps na parte inferior, coloque o cursor sobre um aplicativo e, quando vir o Ícone de informação, Clique.

O relatório de uso interativo do aplicativo fornece uma visão clara e alguns detalhes fantásticos para você entender o que você ou seu filho usam e quando.
Relatório de notificações
O próximo relatório que você pode ver é Notificações, então clique à esquerda. Este mostra as notificações que você recebeu, quando e de quais aplicativos.
Os gráficos funcionam da mesma maneira para Notificações e para o relatório de uso do aplicativo. Portanto, escolha uma data ou semana e você poderá ver a quantidade de atividades das notificações nos gráficos.
Na parte inferior, você pode conferir quais aplicativos o notificaram e quantas vezes durante o período que você está visualizando.

Portanto, se você acha que está recebendo muitas notificações perturbadoras de um aplicativo como o Telegram durante o horário de trabalho, pode confirmar isso com este relatório e fazer uma alteração.
Relatório de captadores
O último relatório atualmente disponível é para Captadores. Este exibe informações de quantas vezes você acorda seu dispositivo e qual aplicativo você usa primeiro quando o faz.
Mais uma vez, os gráficos na parte superior funcionam da mesma maneira que os outros relatórios. E na parte inferior, você tem a lista de aplicativos que preenchem o gráfico e podem ver o número de captadores de cada aplicativo.

Você está acessando o mesmo aplicativo de mídia social toda vez que ativa seu dispositivo em vez de acessar um aplicativo de produtividade? Você pode decidir fazer alguns ajustes.
Mais ajuda
Se você tiver alguma dúvida sobre um desses relatórios de Tempo de tela que está visualizando, basta clicar no Botão de ajuda (ponto de interrogação) no canto inferior direito da janela Screen Time.
Embrulhando-o
Esses relatórios de tempo de tela são impressionantes para obter informações sobre sua atividade ou a de seu filho. Eles fornecem o tipo de informação que você precisa para fazer alterações onde for necessário.
O que você acha desses relatórios do Screen Time? Você acha que os achará úteis? Ou você acha que falta algo que possa torná-los melhores? Deixe-nos saber seus pensamentos abaixo ou entre em contato conosco no Twitter!











