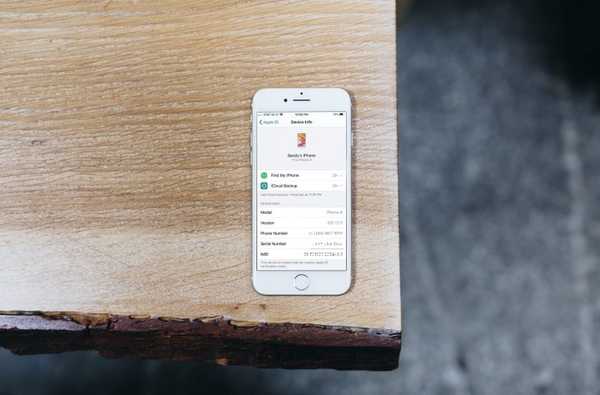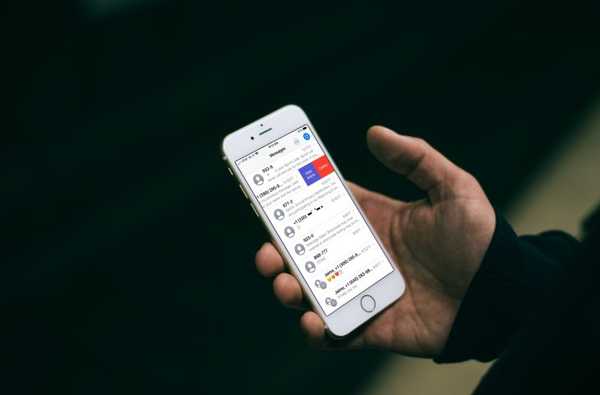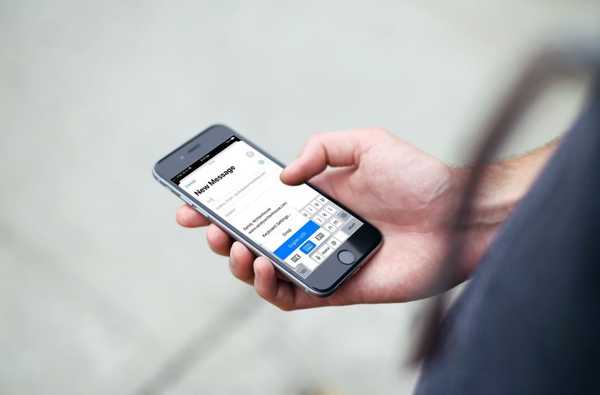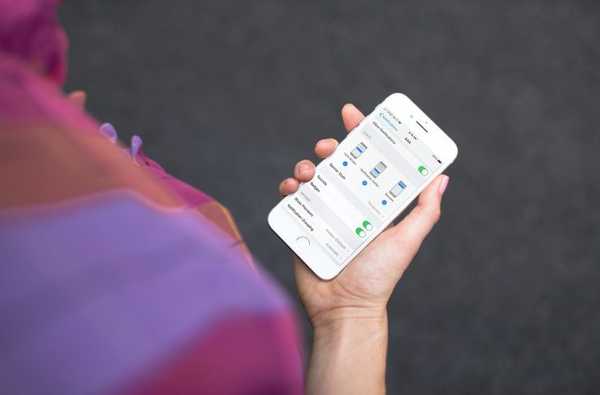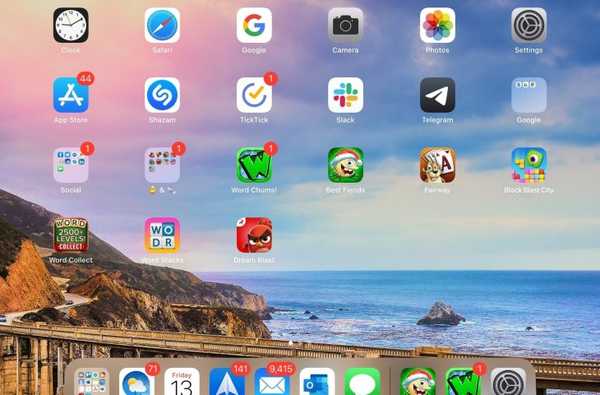

Se você acabou de adquirir seu primeiro iPad, provavelmente está se divertindo ao preparar tudo. Desde escolher um papel de parede até configurar o aplicativo Mail, há muito o que fazer. Isso inclui a personalização e a personalização do iPad Dock, a barra na parte inferior da tela do iPad que mantém os aplicativos é mais flexível do que você imagina.
Para quem é novo no iPad, mostraremos como personalizar seu Dock da maneira que ele funciona melhor para você.
Como personalizar o Dock no iPad
- Adicione, remova e reorganize aplicativos
- Use pastas
- Veja e oculte aplicativos recentes ou sugeridos
- Mostrar a doca
- Ativar modo escuro
Adicione, remova e reorganize aplicativos
O Dock no iPad fica preso aos seus aplicativos favoritos para que você possa abri-los com um toque. É ideal para aplicativos que você usa regularmente, como Mensagens, Correio ou Calendário. Então pense em quais aplicativos você abre todos os dias que seriam convenientes para ter no Dock.
- Para adicionar um aplicativo para o Dock, toque, segure, arraste e solte-o no lado esquerdo do Dock.
- Para remover um aplicativo, basta tocar, segurar e arrastar para fora do Dock.
- Para reorganizar aplicativos no Dock, toque, segure e arraste-os para seus novos locais.
Lembre-se de que, ao tocar e segurar um aplicativo, você verá primeiro um menu de atalho pop-up. Para usar uma ação acima, apenas mantenha pressionado e esse menu desaparecerá, e o aplicativo irá balançar. É quando você pode movê-lo.
Se você preferir usar esse menu de atalho, basta selecionar Editar tela inicial e depois mova-os para dentro e para fora da base do iPad ou para um local diferente.

Use pastas
Outro recurso útil do dock para iPad é que você pode adicionar pastas a ele. Portanto, se você tiver uma pasta contendo aplicativos para o escritório, mídia social ou jogos, também poderá movê-los para o Dock.

Basta usar os mesmos métodos acima para adicionar, remover e reorganizar pastas no seu Dock.
Se você nunca criou uma pasta antes, é fácil. Toque, segure e arraste um aplicativo em cima de outro. Quando a janela da pasta pequena aparecer contendo os dois aplicativos, solte. Você pode atribuir um novo nome à sua pasta se não gostar do padrão.
Veja e oculte aplicativos recentes ou sugeridos
O lado direito do iPad Dock mantém seus aplicativos usados recentemente. Se você preferir não ter aqueles no Dock, poderá desativar esse recurso.
Vamos para Configurações > Tela inicial e dock e desative a alternância para Mostrar aplicativos sugeridos e recentes no Dock.
Se você fizer isso, o Dock conterá apenas os aplicativos que você colocou nele.

Mostrar a doca
Quando você abre um aplicativo, o Dock oculta, fornecendo uma visão completa do seu aplicativo. Mas você pode mostrar o Dock deslizando da parte inferior da tela.
Isso é útil para colocar aplicativos na exibição dividida ou usar o Slide Over.
Ativar modo escuro
Se você quiser usar o Modo Escuro no seu iPad, isso também se aplicará ao seu Dock, fornecendo um fundo mais escuro. Você pode ativar o Modo Escuro com apenas alguns toques usando o Centro de Controle.
Deslize para baixo no canto superior direito para abrir o Centro de Controle. Toque e segure o Ícone de brilho e selecione Modo escuro. Você pode desativar o modo escuro dessa mesma maneira rápida.

Embrulhando-o
Se você optar por personalizar o seu iPad Dock, você tem opções flexíveis. Fazer alguns pequenos ajustes permite organizar o Dock para que ele funcione para você.
Se você é novo no iPad e precisa de ajuda com outras opções ou configurações de personalização, informe-nos nos comentários abaixo ou entre em contato no Twitter para obter ajuda adicional!