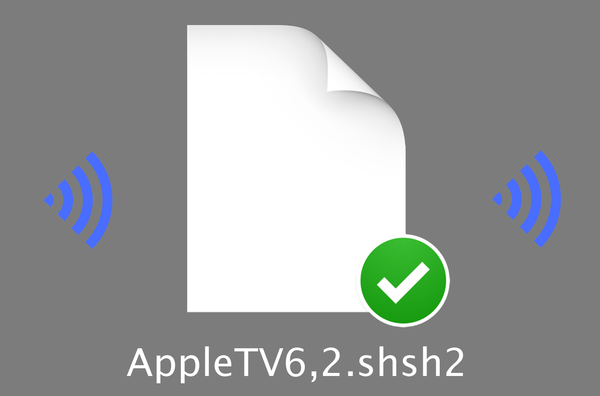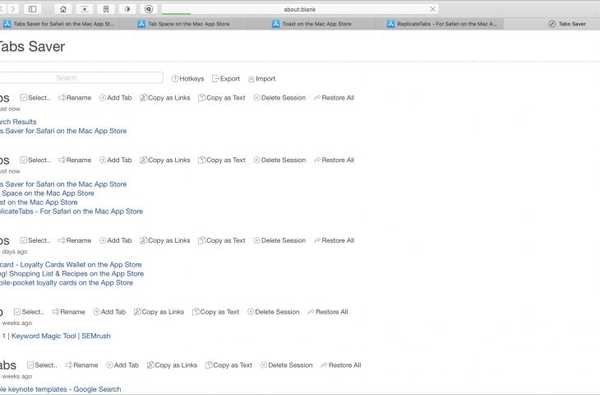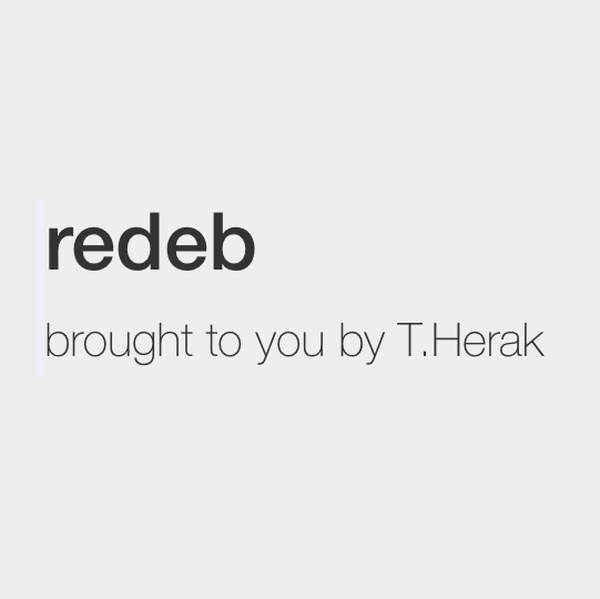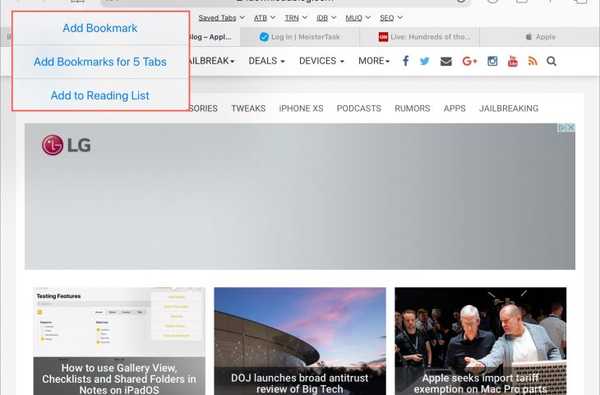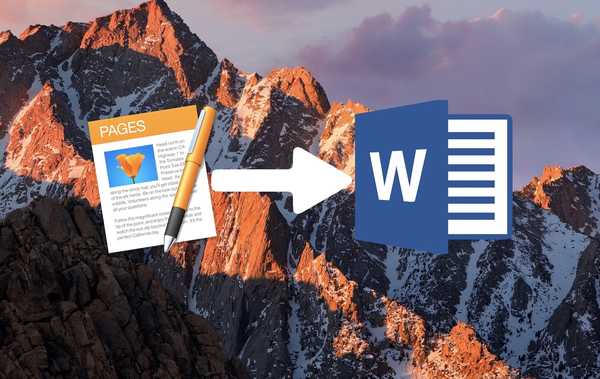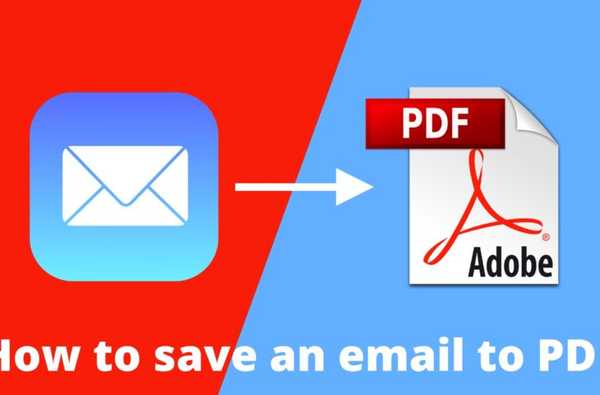

Se você deseja salvar o conteúdo de um email fora da sua caixa de entrada, o melhor formato de arquivo a ser escolhido é provavelmente o PDF, pois é amplamente usado e pode ser compartilhado e visualizado em todas as plataformas, incluindo PCs com Windows, Macs, iOS e Android dispositivos.
Nesta postagem, mostrarei como salvar um email como PDF em seu iPhone, iPad ou Mac, sem precisar usar um aplicativo de terceiros. Você poderá compartilhar este PDF com alguém ou salvá-lo localmente no seu dispositivo ou no seu computador.
Para este tutorial, assumiremos que você está usando o aplicativo Mail padrão no seu iPhone, iPad ou Mac. A maioria dos clientes de email de terceiros possui seu próprio recurso para imprimir um email em PDF; portanto, o método depende muito do aplicativo que você usa. Mas se você usar o aplicativo de email padrão, essas instruções funcionarão perfeitamente para você.
Como converter um email em PDF no iPhone e iPad
As capturas de tela nesta parte do guia foram tiradas em um iPhone, mas as etapas são idênticas no iPad.
1) No seu iPhone ou iPad, selecione o email que você deseja salvar como documento PDF.
2) Toque no botão avançar, e selecione Impressão.

3) Agora você receberá uma prévia da aparência do seu e-mail se o imprimir. Faça um beliscar para ampliar gesto na visualização da imagem do e-mail. Como alternativa, você pode pressione firmemente na pré-visualização se você estiver usando um iPhone.

4) A visualização agora terá a tela inteira. O que você está vendo agora é um PDF. Toque em Compartilhar ícone no canto superior direito da tela. Agora você pode compartilhar o arquivo PDF gerado por SMS, email e muito mais, ou salvá-lo em arquivos do iCloud, Dropbox e muito mais, dependendo dos aplicativos que você instalou no seu dispositivo.

Como converter um email para PDF no Mac
1) No seu Mac, selecione o email que você deseja imprimir em PDF.
2) Na barra de menus, selecione Arquivo> Exportar como PDF ...

3) Selecione o local em que deseja que o arquivo PDF seja salvo. No nosso caso, escolhemos salvá-lo na área de trabalho. Clique em Save.

4) Uma vez na área de trabalho, obviamente você pode compartilhá-lo com alguém por e-mail ou deixá-lo em uma pasta no seu computador como uma espécie de backup.
Escrevemos alguns guias sobre gerenciamento de PDF ao longo dos anos. Se você estiver interessado em saber mais dicas para usuários avançados sobre este tópico, consulte nosso guia para reduzir o tamanho do arquivo de um PDF no Mac ou como salvar fotos como PDF no iPhone e iPad, além de outros tutoriais relacionados a PDF. Publicados.