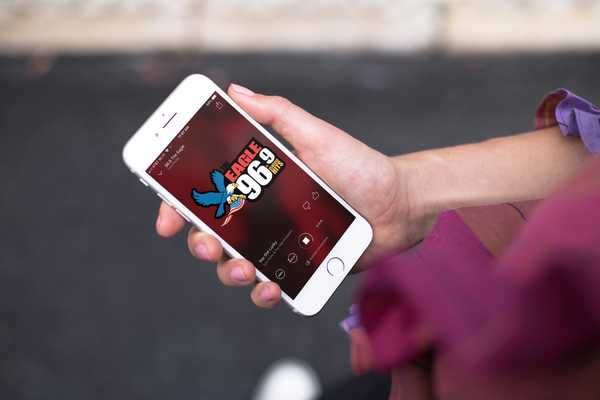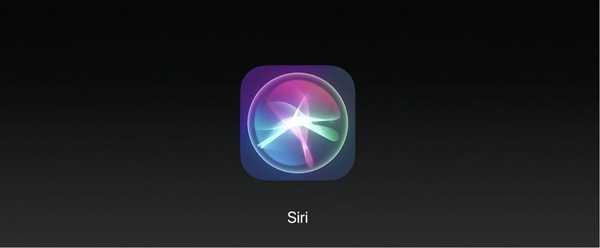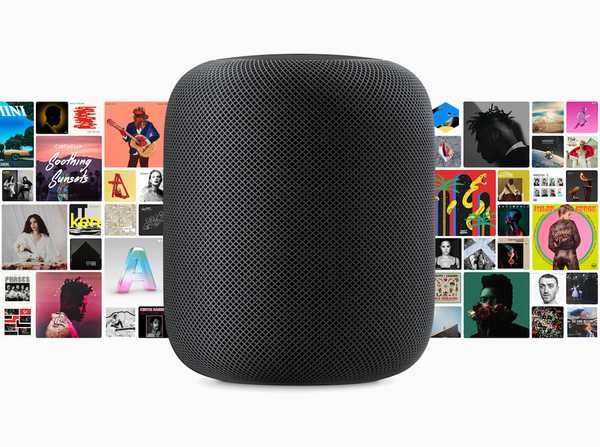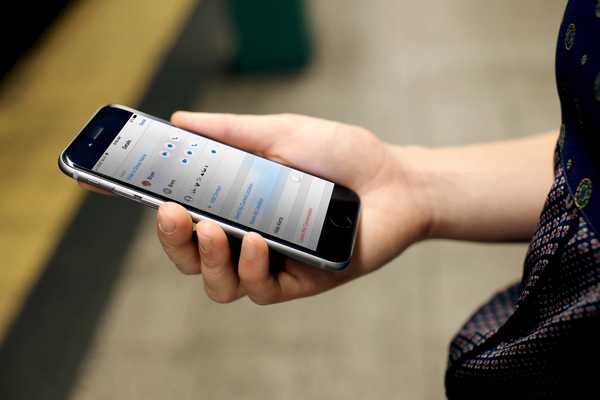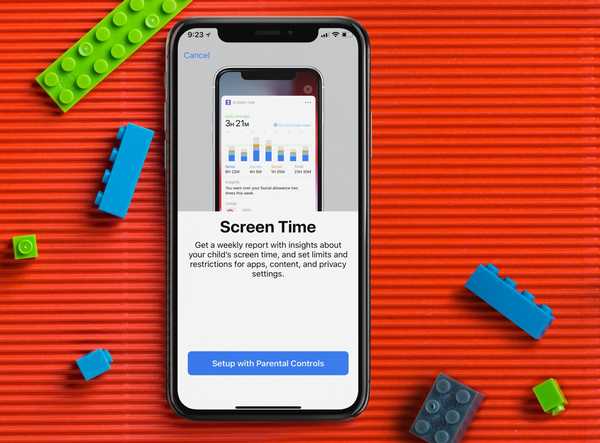
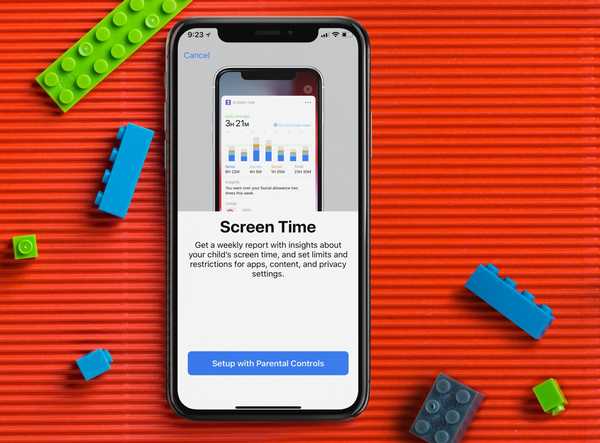
As ferramentas da Apple facilitam a limitação do tempo de tela infantil no iPhone e iPad. A seguir, veja como você pode usar esses recursos para maior tranquilidade.
Mas primeiro, assista ao passo a passo de vídeo prático de Harris incorporado abaixo para obter uma visão geral detalhada de todos os novos recursos do Screen Time.
Inscreva-se no iDownloadBlog no YouTube
Limitar o tempo de tela das crianças
A ferramenta Screen Time permite acompanhar a quantidade de tempo que você gasta em seus dispositivos todos os dias. Talvez o mais importante seja que você também pode usar a ferramenta digital de bem-estar para estabelecer regras para que seus filhos também sigam.
Para usar o Screen Time para rastrear e gerenciar o uso do dispositivo de seus filhos, você deve adicioná-los à sua conta do iCloud Family Sharing. Depois de fazer isso, você verá os nomes listados na parte inferior da página principal do Tempo da tela, na seção Uso da família. O tempo da tela está localizado na tela principal do aplicativo Configurações.
1) Para começar, selecione seu filho da lista.
2) Na próxima tela, toque em Ativar o tempo da tela. Depois de fazer isso, você verá uma mensagem que diz:
Tempo da tela. Obtenha um relatório semanal com informações sobre o tempo de tela do seu filho e defina limites e restrições para aplicativos, conteúdo e configurações de privacidade.

3) Clique Configuração com controles dos pais da tela.
4) Na próxima página, você deve definir uma programação de tempo de inatividade criando um Horário de início e término.
Durante esse período, as chamadas, mensagens e outros aplicativos que você deseja permitir ainda podem ser usados. Todo o resto, incluindo as notificações, será desativado. Idealmente, você pode pensar na programação do tempo de inatividade como a hora de dormir do seu filho. Clique Definir tempo de inatividade para ir para a próxima tela. Você também pode selecionar Agora não se você não souber quais horários escolher.

5) Em seguida, você verá a página Limites de aplicativos. A partir daqui, você definirá limites de tempo diários para as categorias de aplicativos que deseja gerenciar. Depois que o limite for atingido, sua permissão será necessária para permitir mais tempo. Você pode optar por restringir Todos os aplicativos e categorias, Jogos, ou Rede social.
Você pode personalizar ainda mais os limites do aplicativo selecionando Mostrar todas as categorias. Você pode definir restrições de tempo em mais de uma categoria.
Depois de selecionar o tipo de aplicativo a ser restringido, você precisará estabelecer um valor de tempo tocando em Conjunto e escolhendo a quantidade de tempo. Definir limite do aplicativo quando completo. Você também pode selecionar Agora não se você não tiver certeza.
6) Por fim, você verá a tela Conteúdo e privacidade. Nesta seção, você pode restringir o conteúdo explícito e adulto nas lojas iTunes, App Stores, músicas e sites. Você também pode exigir sua permissão para fazer alterações nas configurações de privacidade. Clique Continuar.
7) Na próxima tela, você adicionará uma senha pai. Essa senha contém quatro números e será necessária para permitir mais tempo ou para alterar as configurações de Tempo da tela. Usando o teclado numérico, defina o Senha pai. Redigite sua senha.
8) Depois de seguir estas etapas, você verá uma página de resumo das configurações de Tempo de tela do seu filho. Você também pode fazer alterações no tempo de inatividade, limites de aplicativos, sempre permitido e restrições de conteúdo e privacidade nessa tela. Lembre-se de lembrar sua senha dos pais.
Você também pode remover a senha do Screen Time do seu filho ou desativar o Screen Time nessa tela.
Limites de aplicativos e sempre permitido
Nesta tela, vamos explorar ainda mais os limites de aplicativos e sempre permitidos.
1) Em Limites de aplicativo, você verá os limites diários adicionados na Etapa 5 acima. Neste exemplo, há um limite de uma hora para jogos e produtividade:

2) Clique Adicionar limite para adicionar categorias e hora.
3) Em Sempre permitir, você encontrará uma lista dos aplicativos disponíveis durante o tempo de inatividade ou se você selecionou o limite do aplicativo Todos os aplicativos e categorias. Por padrão, os aplicativos permitidos são Telefone, Mensagens e FaceTime.

4) Clique no + ou - ao lado do aplicativo para adicionar e remover, respectivamente.
No exemplo acima, os aplicativos 1Blocker e Activity foram adicionados aos aplicativos permitidos enquanto o FaceTime foi excluído.
Relatórios
Com o Screen Time, a Apple promete enviar relatórios diários e semanais mostrando o status de seus filhos. Esses relatórios mostram o tempo total gasto em aplicativos individuais, o uso em categorias de aplicativos, quantas notificações são recebidas e com que frequência o iPhone ou iPad é capturado. O Screen Time também fornece acesso ao Relatório de atividades do seu filho a partir de dispositivos iOS usando o Compartilhamento Familiar no iCloud.

Impressionante
Para limitar o tempo de tela de seus filhos em dispositivos iOS, a Apple reuniu ótimas ferramentas. O recurso Screen Time mostra uma grande promessa e mal podemos esperar para ver como ele se desenvolve com o tempo..