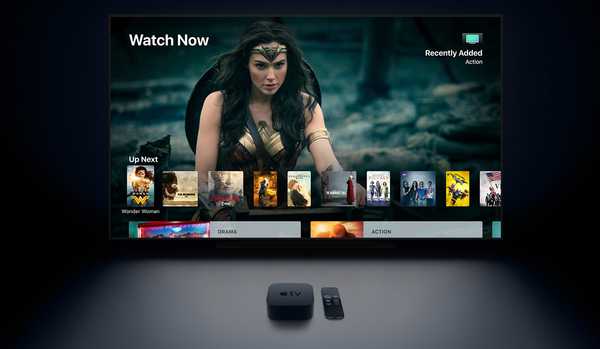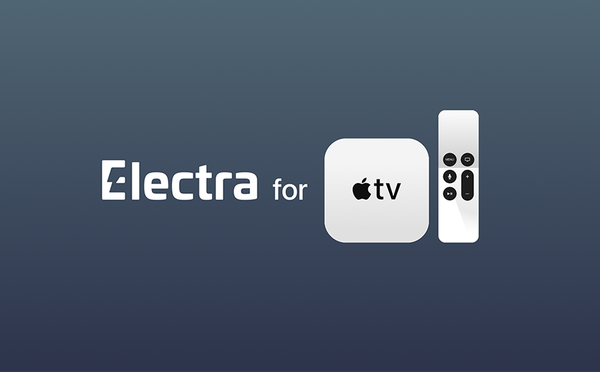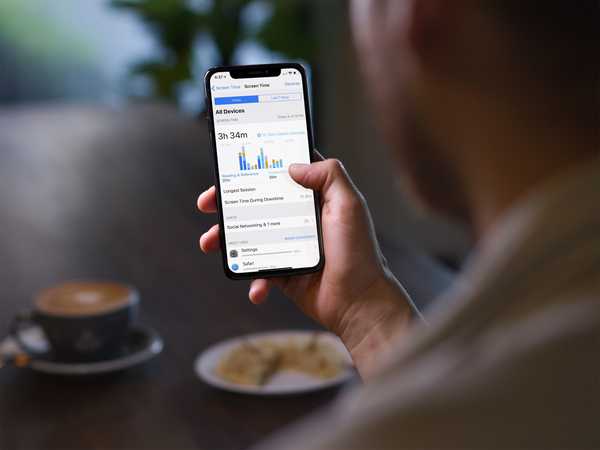
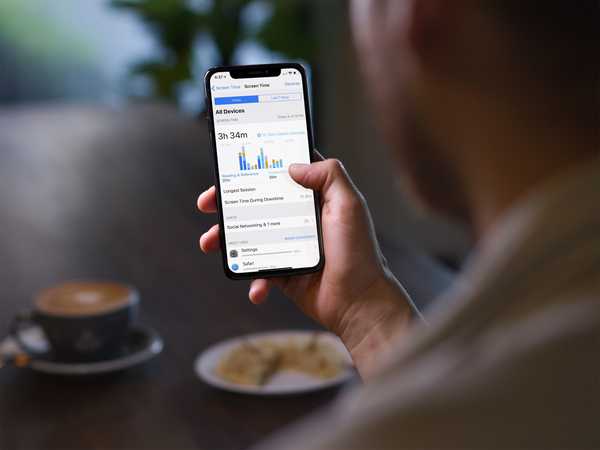
Com o Screen Time para iOS, você pode entender melhor a quantidade de tempo que gasta diariamente usando aplicativos, visitando sites e muito mais em seus dispositivos. Aqui está uma olhada em como usá-lo e por que ele pode se tornar benéfico em sua vida.
Mantenha o uso do seu iPhone sob controle
A ferramenta Screen Time permite acompanhar a quantidade de tempo que você gasta em seus dispositivos todos os dias. Você também pode usar a ferramenta para rastrear o tempo de seus filhos on-line.
Para usar o Screen Time para rastrear e gerenciar seu dispositivo:
1) Acesse o aplicativo Configurações no seu dispositivo iOS e toque no tempo da tela opção.

2) Na próxima tela, selecione Ativar o tempo da tela, então clique Continuar.
Na página principal Tempo da tela, você observará três seções principais. No primeiro, você verá um gráfico mostrando a quantidade de tempo gasto no seu dispositivo hoje e como. A segunda seção inclui ferramentas que você pode usar para personalizar e restringir o uso do seu dispositivo. A seção final é onde você encontrará ferramentas de monitoramento para os dispositivos de seus filhos.
Vamos dar uma olhada em cada uma dessas seções.
O gráfico de tempo da tela
O gráfico na página Tempo da tela oferece uma análise detalhada de quanto tempo você gastou em todo o seu dispositivo iOS em que a ferramenta foi ativada.
1) Tocando no gráfico revela mais informações de uso, incluindo:
- A categoria de aplicativos que você mais usa no seu dispositivo, como jogos, produtividade ou aplicativos de leitura e referência.
- Quanto mais tempo você gasta no seu dispositivo de uma só vez.
- Os aplicativos que você mais usou por tempo ou categoria.
- O número de vezes que você pegou seu dispositivo hoje.
- Quantas notificações você recebeu e por quais aplicativos.
Nota: Você pode visualizar os dados de tempo de tela de hoje ou dos últimos 7 dias.
Como você pode ver no exemplo abaixo, o uso do iPhone em todos os dispositivos hoje totalizou uma hora e 53 minutos. Durante a semana, o Screen Time totalizou sete horas e 38 minutos. Na parte inferior, você pode ver um detalhamento do tempo gasto por categoria.

As categorias de aplicativos ou sites mais usados foram Configurações, Safari e o aplicativo LongScreen.

Enquanto isso, os captadores totalizavam 16 por hora, ou 194 durante o dia, enquanto as notificações eram 752, ou cerca de 63 por hora. (Sim, isso é muito uso do iPhone.)
Personalização e Restrições
Na próxima seção da página Tempo da tela, você verá quatro configurações: Tempo de inatividade, Limites de aplicativos, Sempre permitido e Restrições de conteúdo e privacidade.
Tempo de inatividade
Durante o tempo de inatividade, as chamadas, mensagens e outros aplicativos que você deseja permitir ainda podem ser usados. Todo o resto, incluindo as notificações, será desativado. Idealmente, pense no seu horário de inatividade como o horário que você planeja ficar na cama todas as noites.
1) Clique Tempo de inatividade e depois alterne para a posição On.
2) Depois de ativar o tempo de inatividade, você será solicitado a criar um Horário de início e término.
No exemplo abaixo, o tempo de inatividade é entre 22h. e 7 da manhã.

Limites de aplicativos
Em seguida, você verá a página Limites de aplicativos. A partir daqui, você pode definir limites de tempo diários para aplicativos e categorias que deseja gerenciar. Depois que o limite for atingido, sua permissão será necessária para permitir mais tempo.
1) Para começar, toque em Limites de aplicativos na página principal Tempo da tela. Em seguida, selecione Adicionar limite.

2) Na próxima tela, você pode decidir selecionar limites para Todos os aplicativos e categorias ou categorias individuais. Depois de fazer sua seleção, clique em Adicionar no canto superior direito da tela.
No exemplo acima, as categorias de entretenimento e redes sociais estão limitadas a duas horas de uso por dia.
3) Clique Personalizar dias para fazer os limites variarem por dia.
Sempre permitido
Em Sempre permitir, você encontrará uma lista dos aplicativos que deseja disponibilizar, mesmo durante o tempo de inatividade. Por padrão, os aplicativos permitidos são Telefone, Mensagens e FaceTime.
1) Clique no + ou - ao lado do aplicativo para adicionar e remover, respectivamente.

No exemplo acima, os aplicativos 1Blocker e Activity foram adicionados aos aplicativos permitidos enquanto o FaceTime foi excluído.
Restrições de conteúdo e privacidade
Por fim, você verá a área Conteúdo e Privacidade. Nesta seção, você pode restringir conteúdo explícito e maduro nas lojas iTunes, App Stores, músicas e sites.
Uma nota final
Obviamente, você não precisa usar o Screen Time. No entanto, é uma experiência reveladora que pode fazer você pensar duas vezes antes de pegar seu iPhone mais uma vez hoje. Ver o uso do seu iPhone todos os dias pode ser um empurrão suficiente para você considerar cortar. E não é esse o ponto?