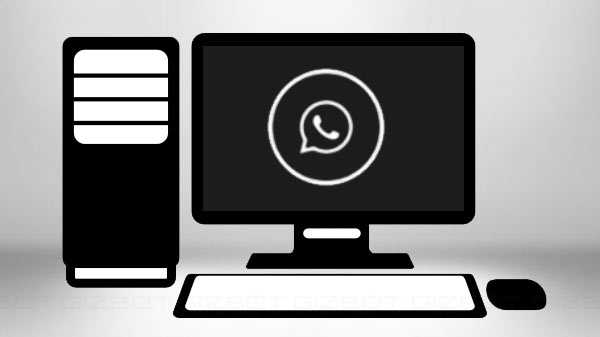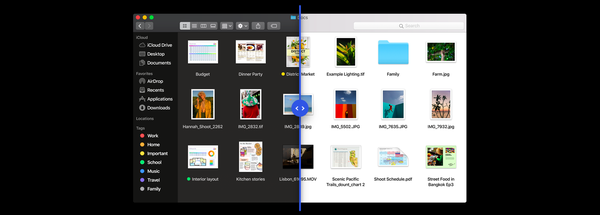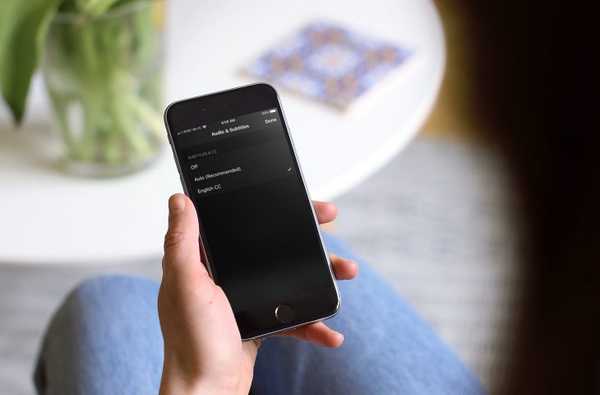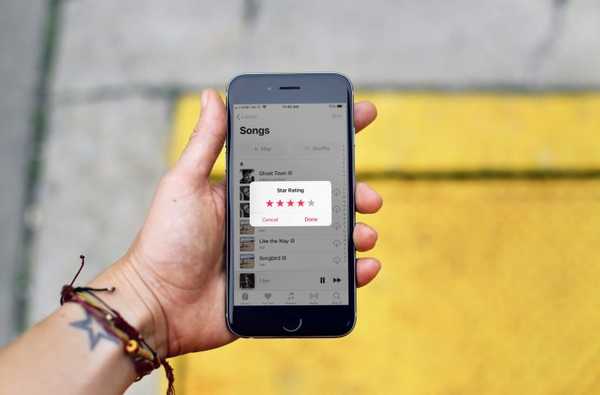Alguns anos atrás, a Apple começou a ocultar a opção Salvar como no menu Arquivo em todos os aplicativos para Mac, um movimento provavelmente destinado a simplificar as coisas para usuários casuais. Se isso funcionar bem para a maioria das pessoas, usuários avançados como você e eu preferimos a flexibilidade e a granularidade do comando Salvar como.
Neste post, mostrarei três maneiras de usar Salvar como no Mac. Examinaremos dois atalhos de teclado diferentes e também configuraremos uma solução permanente para recuperar a opção Salvar como no menu Arquivo de todos os aplicativos em execução no seu Mac.
A solução rápida temporária
Se você não deseja usar a opção Salvar como regularmente, provavelmente estará melhor com a solução rápida e temporária, que envolve uma única chave e alguns cliques.
Em qualquer aplicativo do seu Mac, clique em Arquivo na barra de menus, mantenha pressionado o botão Tecla de opção no seu teclado.

Você verá a opção Duplicar mudar para Salvar como. Nesse ponto, basta clicar em Salvar como com o mouse, selecionar o formato do arquivo e salvar o local.
O atalho de teclado mais rápido
Como você pode ver na captura de tela à direita acima, pressionar a tecla Opção para revelar o comando Salvar como também revelou o atalho direto do teclado para Salvar como no Mac, sem necessidade de mouse.
Em qualquer documento, basta usar a combinação do Teclas Option + Shift + Command + S para chamar diretamente o comando Salvar como. Isso abrirá uma janela permitindo que você escolha um formato de arquivo (se aplicável), bem como o local para salvar o arquivo.
Usuários mais avançados provavelmente preferirão esta solução à anterior, porque é mais direta, embora a combinação de teclas seja um pouco mais difícil de memorizar.
A solução permanente
A solução final para trazer de volta o Save As no Mac é criar um atalho de teclado personalizado. Fazer isso colocará permanentemente a opção Salvar como no menu Arquivo, para que esteja sempre disponível para você sem precisar lembrar de nenhuma combinação de teclas.
Já escrevemos um tutorial detalhado sobre como criar atalhos de teclado personalizados para aplicativos Mac, para que não repassemos tudo novamente em detalhes. Convido você a conferir este tutorial para obter instruções passo a passo.

Siga estas instruções se desejar colocar permanentemente a opção Salvar como no menu Arquivo:
1) Vá para > Preferências do Sistema…> Teclado.
2) Clique no Atalhos aba.
3) Selecione Atalhos de aplicativos na barra lateral.
4) Clique no + placa.
5) Certificar-se de que Todas as aplicações está selecionado no menu suspenso.
6) Digite exatamente "Salvar como… ”No título do menu. Certifique-se de digitar as reticências também. Isto é muito importante.
7) Na seção de atalho do teclado, pressione Shift + Option + Command + S juntos ou qualquer combinação de teclas que você ache mais fácil de lembrar. Tenha cuidado, pois o atalho de teclado que você escolher pode colidir com outros comandos de aplicativos específicos. Por exemplo, se você escolher Shift + Command + S, esse atalho já será atribuído ao comando Duplicar no Pixelmator. Sua milhagem pode variar e, se tudo o que você deseja é ter a opção Salvar como novamente no menu Arquivo, sugiro que adote a combinação padrão Shift + Option + Command + S.
8) Clique Adicionar para salvar seu novo atalho.
A partir de agora, a opção Salvar como estará disponível por padrão no menu Arquivo de todos os aplicativos no seu Mac..
Como você pode ver, existe uma solução para praticamente todos, do usuário casual ao mais avançado.