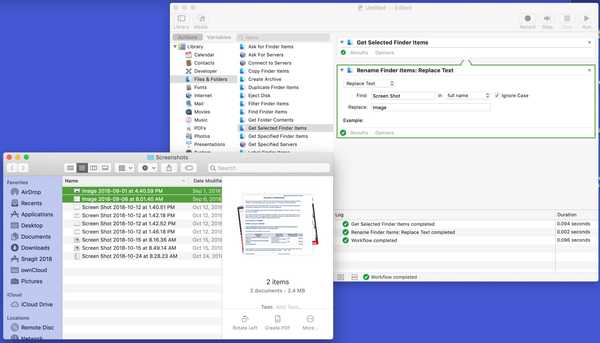
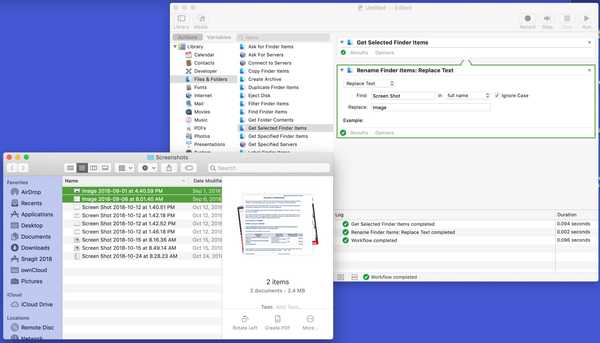
A ferramenta Automator no Mac pode ser intimidadora para alguns usuários, mas pode ser um aplicativo muito útil. Você pode criar fluxos de trabalho, ações ou aplicativos automatizados que ajudam a executar tarefas tediosas. Junto com isso, há algumas tarefas que você pode fazer com isso, que são simples.
Aqui estão 10 coisas legais que você pode fazer com o Mac Automator.
1. Renomear arquivos em lote
Não há motivo para renomear os arquivos um por um, se você quiser que os nomes sejam consistentes. Basta usar este fluxo de trabalho do Automator.
1) Escolher Workflow como o tipo.
2) Certificar-se de que Açao está selecionado no menu da extrema esquerda. Debaixo Biblioteca clique Arquivos e pastas.
3) À direita, selecione Obter itens selecionados do Finder e arraste-o para a janela principal.
4) Sob essa opção no menu, selecione Renomear itens do Finder e arraste-o para a janela principal abaixo da ação anterior.
5) Aparecerá um pop-up perguntando se você deseja fazer cópias dos itens renomeados ou alterar os originais. Faça a sua escolha.
6) No Adicionar data ou hora Na caixa suspensa, selecione a ação que deseja usar. Substituir texto é o usado neste exemplo, então digite o texto que deseja substituir e com que.
7) Aberto Localizador para o local dos arquivos que você deseja renomear e selecione-os.
8) Na janela Automator, clique em Corre no canto superior direito.

Você deve ver os nomes dos arquivos selecionados no Finder alterados para os nomes que você configurou.
2. Redimensione imagens
Altere o tamanho das suas imagens rapidamente e sem abrir nenhum software de imagem com esta ação rápida do Automator.
1) Escolher Ação rápida como o tipo.
2) No O fluxo de trabalho recebe atual caixa suspensa, selecione arquivos de imagem.
3) Certificar-se de que Ações está selecionado no menu da extrema esquerda. Debaixo Biblioteca, clique Arquivos e pastas.
4) À direita, selecione Obter itens do Finder especificados e arraste-o para a janela principal.
5) No menu à esquerda, clique em Fotos.
6) À direita, selecione e arraste Escala Imagens para a janela principal sob a ação do Finder.
7) Defina o tamanho desejado em pixels ou porcentagem.

Salve o arquivo do Automator com um nome que você lembrará como Redimensionar imagens. Quando você deseja executar esta Ação Rápida, ela se enquadra no Serviços categoria. Portanto, clique com o botão direito do mouse na imagem e selecione-a no menu Serviços ou clique em Localizador e vá para Serviços na barra de menus.
3. Converta formatos de arquivo de imagem
Talvez você precise converter uma imagem de jpg para png ou algo semelhante. Esse tipo de conversão também é fácil com o Automator.
1) Escolher Workflow como o tipo.
2) Certificar-se de que Açao está selecionado no menu da extrema esquerda. Debaixo Biblioteca clique Arquivos e pastas.
3) À direita, selecione Obter itens selecionados do Finder e arraste-o para a janela principal.
4) No menu à esquerda, clique em Fotos.
5) À direita, selecione e arraste Alterar tipo de imagens para a janela principal abaixo da ação do Finder.
6) No Digitar Na caixa suspensa, selecione o formato do arquivo para converter a imagem em.

Quando você quiser usar o fluxo de trabalho, selecione sua imagem no local e clique em Corre na janela do Automator. Uma cópia da sua imagem com o novo formato de arquivo será salva no mesmo local. Então, você ainda terá o original e uma cópia.
4. Converta PDFs em imagens
Esse fluxo de trabalho do Automator é excelente quando você tem um PDF que deseja converter em uma imagem.
1) Escolher Workflow como o tipo.
2) Certificar-se de que Açao está selecionado no menu da extrema esquerda. Debaixo Biblioteca clique Arquivos e pastas.
3) À direita, selecione Obter itens selecionados do Finder e arraste-o para a janela principal.
4) No menu à esquerda, clique em PDFs.
5) À direita, selecione e arraste Renderizar páginas PDF como imagens para a janela principal abaixo da ação do Finder. Faça suas seleções nesse formato de caixa, resolução e o restante de acordo com sua preferência.
6) Esta etapa é opcional, mas útil para colocar suas conversões em uma área comum. Na extrema esquerda, selecione Arquivos e pastas.
7) À direita, selecione e arraste Mover itens do Finder para a janela principal na parte inferior do fluxo de trabalho.
8) No Para caixa suspensa, selecione seu local.

Quando você quiser usar o fluxo de trabalho, selecione seu PDF a partir da localização e clique em Corre na janela do Automator. Feito e feito.
5. Combine vários PDFs
Talvez você tenha alguns arquivos PDF que deseja mesclar em um único documento PDF. Veja como configurar o fluxo de trabalho do Automator.
1) Escolher Workflow como o tipo.
2) Certificar-se de que Açao está selecionado no menu da extrema esquerda. Debaixo Biblioteca clique Arquivos e pastas.
3) À direita, selecione Obter itens selecionados do Finder e arraste-o para a janela principal.
4) No menu à esquerda, clique em PDFs.
5) À direita, selecione e arraste Combinar páginas PDF para a janela principal abaixo da ação do Finder.
6) Selecione um Anexando páginas ou Baralhar páginas por sua preferência.
7) Esta etapa é opcional, mas útil para colocar seus PDFs em um local comum. Na extrema esquerda, selecione Arquivos e pastas.
8) À direita, selecione e arraste Mover itens do Finder para a janela principal na parte inferior do fluxo de trabalho.
9) No Para caixa suspensa, selecione seu local.

Para combinar seus PDFs, selecione-os e clique em Corre na janela do Automator. Seu novo PDF chegará ao local que você especificou.
6. Crie um comutador de modo claro / escuro para o seu Dock
Se você deseja mudar do Modo Claro para o Modo Escuro ou vice-versa com frequência, faça uma troca simples com essa alternância no Dock.
1) Escolher Inscrição como o tipo.
2) Certificar-se de que Ações está selecionado no menu da extrema esquerda. Debaixo Biblioteca clique Serviços de utilidade pública.
3) À direita, selecione e arraste Alterar aparência do sistema para a janela principal do Automator.
4) Selecione Alternar claro / escuro na caixa suspensa.
5) Clique Arquivo na barra de menus e selecione Salve .
6) Atribua um nome ao arquivo e salve-o no local preferido, como Aplicativos, e clique em Salve .

Quando você terminar de criar a opção, abra o local em que a salvou e arraste-a para o Dock. Em seguida, basta clicar nele para alternar rapidamente entre o modo claro e escuro.
7. Crie parabéns para seus contatos
Esteja pronto com antecedência quando chegar o aniversário dos seus contatos. Você pode criar uma saudação de aniversário pronta para enviar com um clique.
1) Escolher Inscrição como o tipo.
2) Certificar-se de que Ações está selecionado no menu da extrema esquerda. Debaixo Biblioteca clique Contatos.
3) À direita, selecione Encontre pessoas com aniversários e arraste-o para a janela principal. No menu suspenso, você pode escolher quando o aniversário deve ser, como hoje, amanhã ou semana que vem.
4) No menu à esquerda, clique em Enviar.
5) À direita, selecione Enviar parabéns e arraste-o para a janela principal abaixo da ação Contatos. Você pode escolher o cartão de felicitações, enviar um aleatório para cada pessoa e adicionar uma mensagem.
6) Atribua um nome ao arquivo e salve-o no local preferido, como Aplicativos, e clique em Salve .

Agora, sempre que você executar esse aplicativo e encontrar um aniversário para o dia selecionado, um e-mail será aberto com a saudação, a mensagem e o destinatário. Bater Mandar e pronto.
8. Ouça arquivos de texto lidos em voz alta
Se você precisar ou apenas quiser ouvir o texto de um documento lido em voz alta, poderá configurá-lo facilmente com o Automator.
1) Escolher Workflow como o tipo.
2) Certificar-se de que Açao está selecionado no menu da extrema esquerda. Debaixo Biblioteca clique Texto.
3) À direita, selecione Obter conteúdo do documento TextEdit e arraste-o para a janela principal.
4) No mesmo menu, selecione Teste de fala e arraste-o para a janela principal abaixo da ação anterior. Você pode escolher a voz que deseja usando a caixa suspensa.

Quando você quiser usar o fluxo de trabalho, selecione seu texto na sua localização e clique em Corre na janela do Automator. Depois, sente-se e ouça as palavras.
9. Inicie uma gravação rápida na tela
Se você gravar sua tela com frequência, seja para tutoriais, seu canal do YouTube ou sua própria maneira de fazer anotações, crie um aplicativo Automator para iniciar sua gravação mais rapidamente do que nunca.
1) Escolher Inscrição como o tipo.
2) Certificar-se de que Ações está selecionado no menu da extrema esquerda. Debaixo Biblioteca, clique Filmes.
3) À direita, selecione Nova captura de tela e arraste-o para a janela principal.
4) No mesmo menu, selecione Iniciar captura de tela e arraste-o para a janela principal abaixo da ação anterior.
5) Clique Arquivo na barra de menus e selecione Salve .
6) Atribua um nome ao arquivo e salve-o no local preferido, como Aplicativos, e clique em Salve .

Você pode exibir esse aplicativo na área de trabalho ou até no Dock. Em seguida, basta clicar para iniciar a gravação da tela sem abrir nenhum outro aplicativo.
10. Saia de todos os seus aplicativos
Para uma maneira rápida e fácil de fechar todos os aplicativos abertos, crie um atalho simples com o Automator.
1) Escolher Inscrição como o tipo.
2) Certificar-se de que Ações está selecionado no menu da extrema esquerda. Debaixo Biblioteca, clique Serviços de utilidade pública.
3) À direita, selecione Sair de todos os aplicativos e arraste-o para a janela principal. Observe que é aconselhável ativar o Peça para salvar as alterações para que você não perca nenhum trabalho não salvo antes do fechamento de seus aplicativos. Você também pode adicionar aplicativos ao Não saia lista para mantê-los abertos quando você executa este.
4) Clique Arquivo na barra de menus e selecione Salve .
5) Atribua um nome ao arquivo e salve-o no local preferido, como Aplicativos, e clique em Salve .

Quando você executa o novo aplicativo Automator, os outros aplicativos que você abre são fechados. Com a opção salvar alterações marcada, você também será solicitado a salvar seus itens.
Embrulhando-o
Espero que um ou mais desses truques do Automator sejam úteis. Deixe-nos saber qual você decide usar e como gosta nos comentários abaixo!











