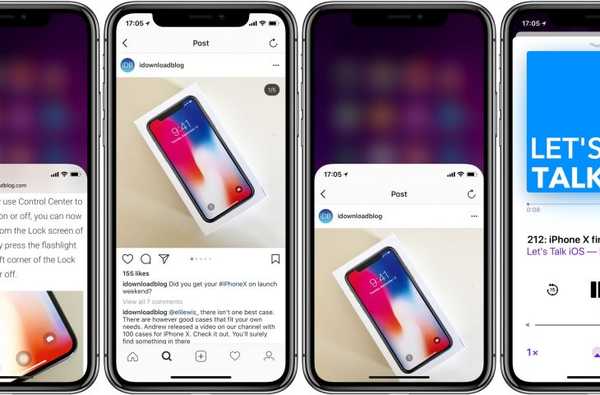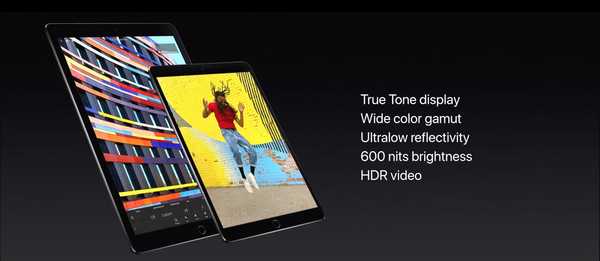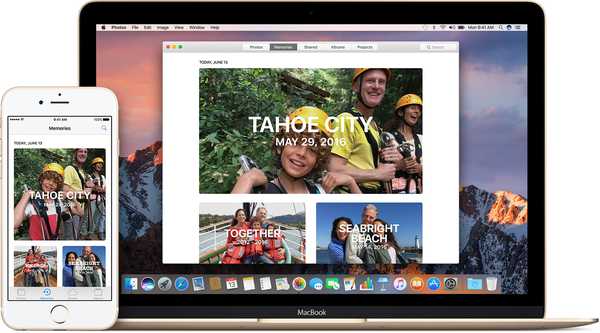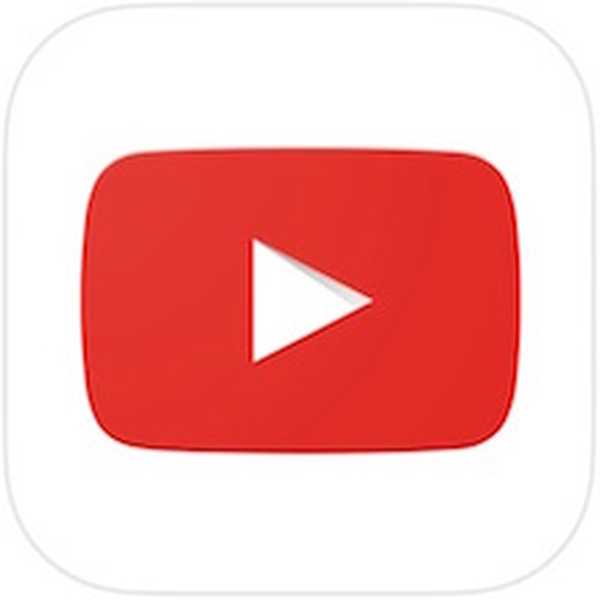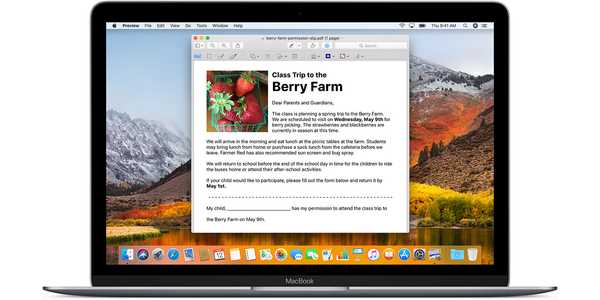
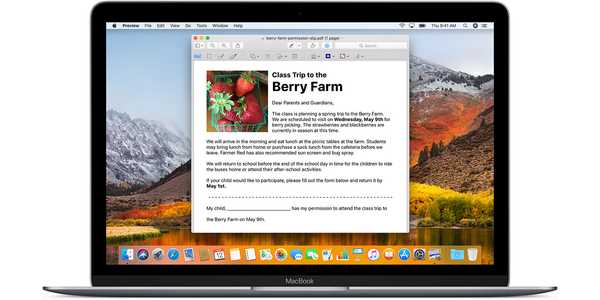
As ferramentas de marcação no aplicativo Preview que foram instaladas no seu Mac permitem que você coloque algo em uma imagem, faça anotações em um arquivo PDF, adicione algum texto, assine um documento e muito mais.
Mas não seria ótimo se você pudesse acessar as ferramentas de marcação a partir de praticamente qualquer aplicativo para Mac que permite editar coisas, como no iOS? Bem, a Apple pensou nisso, então não deve ser surpresa que o macOS inclua uma extensão de marcação que funcione na maioria dos aplicativos de estoque e de terceiros.
Veja como configurá-lo.
Como ativar a extensão de marcação no seu Mac
Para habilitar a extensão de marcação incorporada do macOS, faça o seguinte:
1) Abra o Preferências do Sistema aplicativo.
2) Clique no Extensões ícone e clique em Ações na coluna da esquerda.
3) Agora você deve ver todas as extensões instaladas neste Mac listadas na coluna à direita.

Encontrar Marcação na lista e marque a caixa para ativar a extensão.

Parabéns, agora você pode desenhar imagens, assinar documentos, fazer anotações, adicionar texto e muito mais na maioria dos aplicativos que funcionam com documentos, como Mail, TextEdit, Pixelmator e assim por diante..

Ativar a extensão de marcação permite que você anote imagens de outros aplicativos
Aplicativos que não funcionam com documentos, como o FaceTime, não são compatíveis com os recursos de marcação.
Como usar a extensão de marcação no seu Mac
Se o seu aplicativo favorito for baseado em documentos e suportar edição, como Microsoft Word, Pages, Notes, para citar alguns, você poderá usar a extensão de marcação simplesmente passando o mouse sobre uma imagem ou objeto em uma área do aplicativo em que pode editar coisas.
Ao passar o ponteiro do mouse sobre a imagem, você verá uma seta apontada para baixo no canto superior direito. Clique na seta e escolha a opção Marcação no menu pop-up..
Agora você pode anotar a imagem em linha, usando a marcação, sem sair do aplicativo em que está.

No exemplo do aplicativo de email padrão, essa poderia ser uma nova mensagem de email com uma imagem embutida.

No TextEdit, a marcação permite que você anote imagens embutidas.

Da mesma forma, você pode anotar uma imagem embutida adicionada a uma anotação no aplicativo Notes.
Lembre-se de que alguns aplicativos podem não exibir uma seta apontada para baixo quando você passa o ponteiro do mouse sobre uma imagem editável, mesmo que eles suportem a marcação.
Os exemplos incluem aplicativos da Apple padrão, como Visualização e Fotos.

Na visualização, pressione Shift (⇧) - Comando (⌘) -A mostrar / ocultar as ferramentas de marcação.

Nas Fotos, a marcação está disponível na interface de extensões do aplicativo ao editar uma imagem.
Marcação no iOS
Os recursos de marcação também estão disponíveis em dispositivos iPhone, iPad e iPod touch, com suporte avançado para o Apple Pencil em modelos compatíveis de iPad. No iOS 11, a marcação é uma extensão de ação acessível através do menu Compartilhar.
Por exemplo, você pode acessar a marcação por meio da interface de edição de imagens do aplicativo Fotos para fazer ações como circular um local em um mapa ou ampliar parte de uma imagem. No Mail, você pode usar as ferramentas de marcação para adicionar desenhos e texto aos seus anexos de imagem..
Essa extensão super prática também funciona no aplicativo Arquivos e em quase qualquer aplicativo iOS baseado em documentos. No aplicativo Arquivos, por exemplo, você pode usar a Marcação para adicionar sua assinatura ou destacar uma frase em um documento PDF.
E com a Marcação instantânea, você pode facilmente anotar uma captura de tela logo após tirá-la.
Preciso de ajuda? Ask iDB!
Se você gosta deste tutorial, passe-o para o pessoal de suporte e deixe um comentário abaixo.
Fiquei preso? Não sabe ao certo como fazer certas coisas no seu dispositivo Apple? Deixe-nos saber via [email protected] e um tutorial futuro pode fornecer uma solução.
Envie suas sugestões de instruções via [email protected].