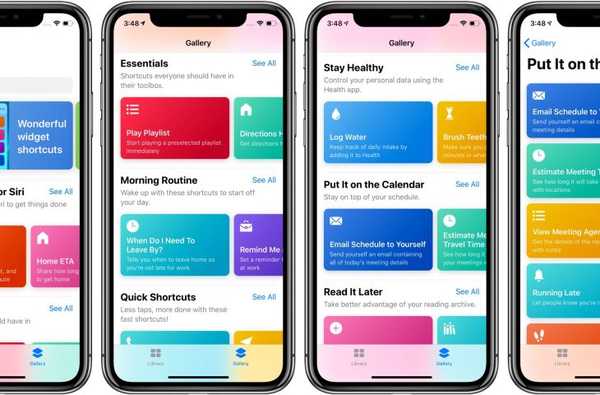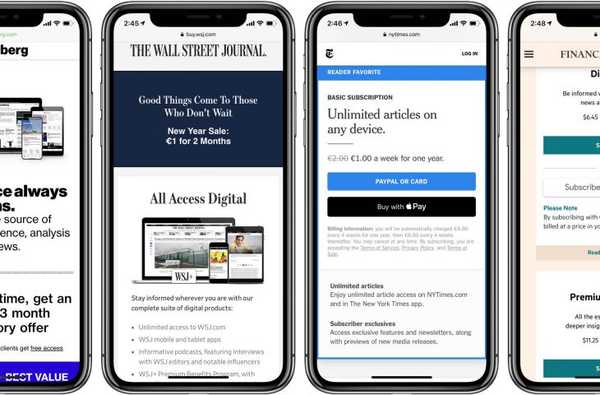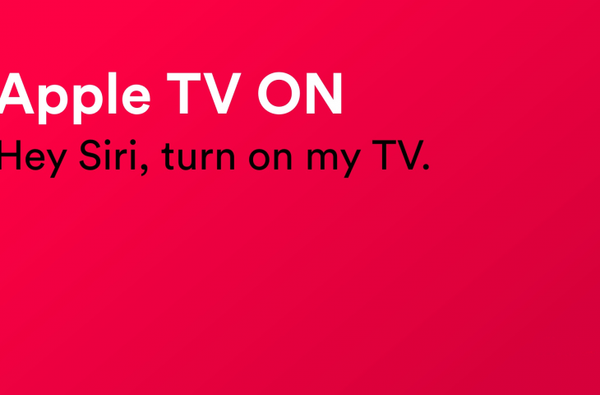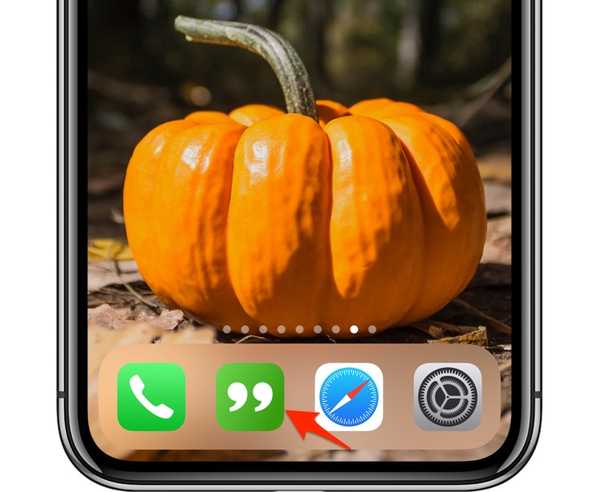
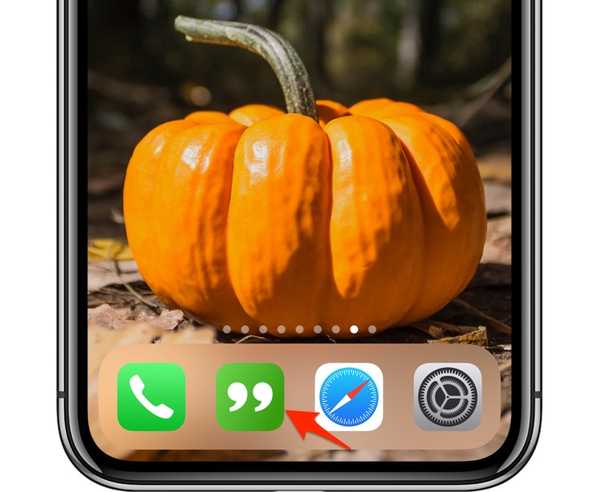
O iOS 12 trouxe um novo aplicativo Atalhos que facilita encadear várias ações de vários aplicativos e executá-las com um toque ou um comando de voz personalizado. Pessoas criativas em todo o mundo estão descobrindo alguns usos realmente excelentes para a automação do iOS. Hoje, o iDownloadBlog está destacando o atalho de mensagens em massa do usuário do Reddit “LastBrain”.
Mensagem em massa: envie mensagens de texto para várias pessoas ao mesmo tempo
O atalho de mensagem em massa envia sua mensagem de texto personalizada para vários destinatários por meio do aplicativo Mensagens, mas individualmente, em mensagens separadas. Isso resolve uma das maiores reclamações sobre o aplicativo de mensagens padrão, que suporta conversas em grupo, mas não permite que você envie vários destinatários simultaneamente por mensagens individuais..

Para obter o atalho, visite a página de download no iCloud no seu dispositivo iOS 12 e toque no botão azul Obter atalho. Se for perguntado se deseja abrir o arquivo no aplicativo Atalhos, toque em Aberto.
TUTORIAL: Como adicionar qualquer álbum do Apple Music à tela inicial
Veja como personalizar o atalho ao seu gosto.
Personalizando o atalho de mensagens em massa
Você pode personalizar o atalho logo após abri-lo no aplicativo Atalhos.
Ou então, ative o aplicativo Atalhos mais tarde, toque na guia Biblioteca na parte inferior e toque nos três pontos no canto superior direito do bloco Mensagem em massa.
Certifique-se de tocar nos três pontos, porque tocar no ladrilho realmente executa o atalho.
O que esse atalho faz é pegar seu texto como entrada e solicitar que você selecione vários contatos antes de inserir um loop no qual ele envia a mesma nova mensagem para cada pessoa individualmente.

Você pode escolher qualquer campo de contato para usar como saudação da mensagem
Você pode personalizar as seguintes opções de atalho ao seu gosto:
- Questão: Toque neste campo e digite a pergunta que você receberá ao executar o atalho. Por padrão, ele convida você a fornecer um texto de mensagem personalizado.
- Resposta padrão: Opcionalmente, digite uma mensagem enlatada ou um trecho com algumas partes deixadas em branco para que você possa preencher os detalhes no tempo de execução, como nome da data, hora ou local.
- Tipo de entrada: Em vez de trabalhar com texto puro, essa ação pode ser ajustada para obter um número personalizado, URL ou data fornecida no tempo de execução.
- Saudação da mensagem: O atalho inicia a mensagem com a saudação padrão "Ei [PRIMEIRO NOME]!". Para personalizá-lo, digite a mensagem desejada no campo Enviar Mensagem.
Não consegui encontrar uma maneira fácil de manter os destinatários selecionados lembrados nas sessões.

Altere o Tipo de entrada para "URL" para enviar uma página da Web como um artigo de notícias para vários destinatários
Se você envia principalmente mensagens em massa para as mesmas pessoas, deve escolhê-las sempre que executar o atalho. Você pode facilitar sua vida codificando uma lista de destinatários personalizados para evitar a necessidade de selecioná-los manualmente, mas esse é um tópico para um tutorial totalmente novo.
Como em qualquer outro atalho do seu iPhone ou iPad, você pode ajustar facilmente algumas opções globais úteis para o Mass Message pressionando Configurações botão próximo ao canto superior direito.

Agora você pode alterar os seguintes recursos:
- Nome: Insira um título desejado para este atalho
- Ícone: Selecione o ícone da tela inicial para esta ação. Você pode escolher uma imagem existente na sua biblioteca de Fotos, tirar uma foto nova com a câmera do dispositivo iOS ou navegar por uma infinidade de glifos e selecionar uma para servir como ícone gráfico.
- Cor: Alterar a cor do glifo.
- Glifo: Deslize para selecionar um ícone desejado ou toque em Objetos, Pessoas, Símbolos ou Serviços na área da guia na parte inferior para alternar rapidamente entre os conjuntos de ícones. Toque em Serviços se desejar atribuir a este atalho um ícone que represente um dos serviços populares como Apple Music, Facebook, Dropbox e outros.
- Imagem: Use uma imagem nova ou existente como o ícone de tela inicial do atalho.
- Adicionar ao Siri: Permite executar esta ação por meio de um comando de voz personalizado. Toque no botão Gravar na parte inferior e diga algo como “Amigos de mensagens em massa” e pressione Concluído para usar esta frase como acionador de atalho (toque em Gravar novamente a frase para começar de novo). Isso permite que você execute a ação invocando a Siri e dizendo "amigos de mensagens em massa"
- Mostrar no Widget: Disponibilizar o atalho por meio do widget Atalhos da tela Hoje.
- Mostrar na folha de compartilhamento: Acesse esta ação na planilha de compartilhamento do iOS em outros aplicativos.
- Adicionar à tela inicial: Dê ao atalho seu próprio ícone na tela inicial para acesso mais rápido.
Adicionando o atalho à sua tela inicial
Adicionar o atalho à sua tela inicial enviará um URL exclusivo para o Safari. A partir daí, toque no Compartilhar ícone, escolha a opção Adicionar à tela inicial no menu pop-up, forneça uma nome personalizado para o ícone de atalho e, finalmente, toque em Adicionar fazer com que o iOS coloque o ícone na tela inicial.

Lembre-se de que a exclusão manual do ícone de atalho da tela inicial, como qualquer outro aplicativo, remove o ícone, mas deixa intacto o atalho subjacente. Para remover permanentemente o atalho, exclua-o do aplicativo Atalhos.
Preciso de ajuda? Ask iDB!
Você gosta deste tutorial?
Em caso afirmativo, passe-o para o pessoal de suporte e deixe um comentário abaixo.
Fiquei preso? Não sabe ao certo como fazer certas coisas no seu dispositivo Apple? Deixe-nos saber via [email protected] e um tutorial futuro pode fornecer uma solução.
Envie suas próprias sugestões de instruções via [email protected].