

Muitas pessoas desconsideram o poder dos atalhos da Touch Bar apenas porque não estão dispostos a personalizar os atalhos. Se você estiver nesse grupo, que tal usar essa faixa OLED no lugar da linha da tecla de função para algo universalmente útil, como o Dock?
No começo, eu não podia me importar menos porque sou uma daquelas pessoas que gosta de posicionar o Dock verticalmente ao lado do lado esquerdo da tela, o que tem algumas vantagens óbvias.
Mas se você preferir usar o Dock na orientação horizontal, verifique um aplicativo chamado Pock do desenvolvedor italiano Pierluigi Galdi.

Eu gosto de manter minha área de trabalho arrumada configurando o Dock para ocultar e mostrar automaticamente sob demanda. Agora, com o Pock, posso colocar o Dock na barra de toque do meu MacBook Pro para maximizar o espaço disponível na tela.
O Pock suporta emblemas, o que significa que você não perderá nenhuma notificação.
Felizmente, o desenvolvedor deixou o botão Escape intacto, para que você não precise ocultar o Pock para acessar as funções do sistema. Atualmente, o aplicativo tem alguns bugs que estão sendo esmagados enquanto falamos, mas nenhum deles é um diferencial.
Mas Pierluigi está trabalhando em uma atualização maciça com muitas melhorias de desempenho e recursos. Um deles é widgets.
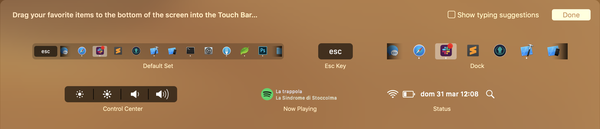 Personalizando a posição do widget na Touch Bar através da opção de menu Personalizar padrão
Personalizando a posição do widget na Touch Bar através da opção de menu Personalizar padrãoVocê poderá ver as informações do widget Em reprodução no Dock na barra de toque, com gestos para os controles de mídia. Além do widget Em Execução, o desenvolvedor prometeu aos widgets informações de status e várias alternâncias.
TUTORIAL: 20 dicas e truques úteis da Touch Bar
O widget Status fornecerá uma visão geral rápida de informações importantes do sistema que são importantes para você, como hora atual, Wi-Fi, carga da bateria etc..
Você poderá personalizar o que é mostrado por esse widget.
 O widget Status no Pock
O widget Status no PockPor fim, o widget Control Center permite ajustar rapidamente o brilho ou o volume semelhante ao conjunto padrão de controles da Apple, encontrado no lado direito.
 O widget Control Center oferece controle persistente de volume e brilho
O widget Control Center oferece controle persistente de volume e brilhoEntão vá em frente e faça o download do Pock, se você quiser ocultar o Dock e, em vez disso, use a Touch Bar para obter mais espaço na tela. Uma dica final antes de começarmos: coloque os aplicativos mais usados no lado esquerdo do Dock para que você não precise deslizar pela Touch Bar para acessar o aplicativo necessário (não o fiz porque eu inicio aplicativos predominantemente pelo Spotlight.
Pock está disponível gratuitamente como um download direto no site do desenvolvedor.










