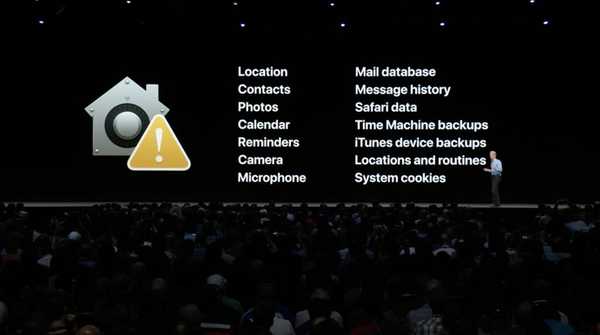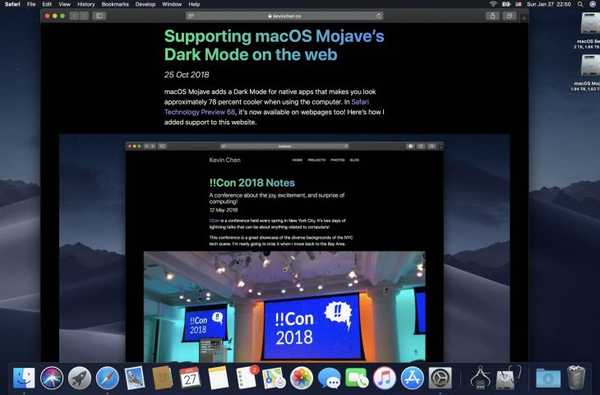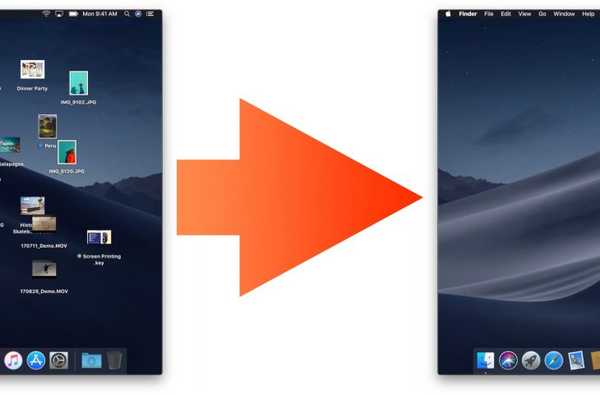

Pilhas é um novo recurso interessante do macOS Mojave que organiza automaticamente áreas de trabalho bagunçadas, empilhando arquivos ordenadamente em vários grupos ao lado da tela. Para limpar uma área de trabalho desordenada, use Pilhas para ordenar os itens em conjuntos relacionados e, em seguida, use as opções de agrupamento e classificação para personalizar sua aparência e layout precisamente ao seu gosto.
A área de trabalho é tão crucial para quantos de nós usamos nossos Macs.
Se você é como eu, provavelmente salva os arquivos e projetos nos quais está trabalhando ativamente na área de trabalho. Mas quando essas coisas começam a se acumular, você acaba com uma área de trabalho bagunçada e muito confusa.
O novo recurso Stacks no macOS Mojave bane a desordem da área de trabalho.
Organizando desktops em todo o mundo
Pilhas na verdade não é um novo recurso.
Seu Mac já pode exibir uma pasta no Dock como uma pilha de arquivos, mas é aí que as semelhanças entre as pilhas antigas e as pilhas da área de trabalho no macOS Mojave terminam..
Simplificando, uma pilha no Dock é apenas um atalho de pasta.
As pilhas do Mojave para a área de trabalho são muito mais. É uma nova maneira de organizar arquivos que, com o tempo, acumularam na área de trabalho e atrapalharam sua exibição. Isso nos lembra um pouco da função de Limpeza do Finder que alinha e classifica os ícones da área de trabalho, mas com muita inteligência.
Mas não aceite minha palavra, assista ao pequeno vídeo incorporado abaixo para ver Pilhas em ação.
Inscreva-se no iDownloadBlog no YouTube
Aqui está uma rápida visão geral do que você pode fazer com as pilhas:
- Organize os desktops mais bagunçados, organizando arquivos em pilhas relevantes
- Agrupe por tipo para pilhas de imagens, documentos, planilhas, PDFs e muito mais
- Classifique uma pilha de acordo com atributos cruciais do arquivo, incluindo data e tags
- Arraste um arquivo para fora de uma pilha e solte-o em um documento ou vice-versa
- Esfregue facilmente todos os arquivos em uma pilha
A melhor coisa sobre as pilhas: elas se classificam automaticamente.
Como organizar arquivos da área de trabalho com pilhas
Para organizar os arquivos na área de trabalho no modo Pilhas, faça o seguinte:
1) Clique no Área de Trabalho no seu Mac para selecioná-lo.
2) Clique no Finder Visão menu e escolha a opção Use pilhas.

Assim, sua área de trabalho parte disso ...

… para isso.
3) Para reverter para a organização anterior da área de trabalho, desmarque Use pilhas no Visão cardápio.
Com as pilhas para a área de trabalho, os clientes de Mac têm várias opções de classificação e agrupamento para ajustar como o recurso funciona e organizar seus arquivos com precisão..
Agrupando e classificando pilhas
Para ajustar as opções de agrupamento e classificação de pilhas e arquivos dentro delas, Controle (⌃) - clique ou clique com o botão direito na área de trabalho e escolha a opção Agrupar pilhas por ou Classificar pilhas por no menu pop-up e selecione uma opção apropriada no submenu:
Classificando pilhas
Selecione Classificar pilhas por no menu para definir como os arquivos são organizados nas pilhas.
- Nenhum-Não agrupe nenhum item nas pilhas
- Nome-Agrupar arquivos em pilhas por nome
- Tipo-Agrupe itens dentro de pilhas por tipo de arquivo
- Data da última abertura-Agrupe arquivos em pilhas pela data em que os abriu pela última vez
- data adicionada-Agrupe arquivos em pilhas pela data em que foram adicionados
- Data modificada-Agrupe arquivos em pilhas com base na data da última modificação
- Data Criada-Agrupe arquivos em pilhas de acordo com a data de criação
Agrupando pilhas
Selecione Agrupar pilhas por para ajustar como as próprias pilhas são organizadas na área de trabalho.
- Nenhum-Não classifique nenhuma pilha na área de trabalho
- Tipo-Classifique pilhas na área de trabalho por tipo de arquivo
- Data da última abertura-Classifique as pilhas na área de trabalho pela data em que as abriu pela última vez
- data adicionada-Classifique as pilhas na área de trabalho com base na data em que foram adicionadas
- Data modificada-Classifique as pilhas na área de trabalho com base na data em que foram modificadas
- Data Criada-Classifique as pilhas na área de trabalho com base na data em que foram criadas
- Tamanho-Classifique as pilhas na área de trabalho de acordo com o tamanho do arquivo
- Tag-Classifique as pilhas na área de trabalho de acordo com suas tags
Mas isso não é tudo.
Ações de outras pilhas
As pilhas da área de trabalho também suportam outras ações:
- Veja o conteúdo de uma pilha-Clique em uma pilha para expandi-la e ver o que há dentro
- Procurar uma pilha-Passe o mouse / trackpad sobre uma pilha para ver algo dentro
- Arrastar e soltar-Clique em uma pilha para desenrolá-la, arraste um arquivo e solte-o em outro aplicativo
- Importe rapidamente arquivos-Passe uma pilha pela pilha para selecionar um arquivo e arraste-o para outro aplicativo
A atenção da Apple aos detalhes vai encantar você de novo, com certeza.
Por exemplo, qualquer coisa que você coloca na área de trabalho é automaticamente sugada para a pilha certa. Salve uma captura de tela na área de trabalho e assista o arquivo ir para a pilha de Imagens, automagicamente.

Ou talvez você tenha aberto uma mensagem de email no Mail e decidiu arrastar a imagem anexada para a área de trabalho. Assim que você fizer isso, verá o ícone voar direto para a pilha certa. Confie em mim, ver seus arquivos se organizarem automaticamente com o Stacks é mágico.
E agora, vamos colocar tudo o que aprendemos sobre o Stacks e reunir tudo.
Tirando o máximo proveito das pilhas
As opções de classificação e agrupamento abrem algumas possibilidades criativas para o Stacks:
- Trabalho de grupo com base em períodos de tempo-Organize pilhas de ativos relacionados ao projeto por data para agrupar imediatamente seus arquivos de trabalho de períodos específicos.
- Gerenciar vários projetos-O desenvolvimento do hábito de marcar seus documentos com metadados específicos do projeto ao salvá-los, como nomes de clientes ou projetos, ajuda bastante a alavancar pilhas para gerenciar vários trabalhos - basta organizar sua pilha por marca.
- Organizar ativos do projeto-Se você costuma salvar seus arquivos de projeto na área de trabalho, pode importá-los para outros aplicativos mais rapidamente, organizando sua pilha por tipo. Isso agrupará automaticamente todos os arquivos de imagem da área de trabalho em uma pilha de imagens, seus PDFs e outros documentos em uma pilha de documentos e assim por diante.
Se você estiver trabalhando em um projeto complexo com vários ativos espalhados por toda a área de trabalho, organize os arquivos com os recursos de pilhas para facilitar a importação no projeto. Mas o real impulsionador da produtividade aqui é a incrível capacidade de emparelhar arrastar e soltar com as pilhas.
Digamos que eu esteja trabalhando em uma apresentação complexa do Keynote. Sendo eu, já salvei vários arquivos relacionados que utilizarei em minha apresentação, como imagens, vídeos, PDFs, arquivos de texto, links da Web etc. Como resultado, minha área de trabalho ficou muito cheia, então eu vou para o modo de pilhas para organizar os arquivos e agrupá-los por tipo.
Bem arrumado, não?

Feliz com minha área de trabalho recém-limpa, agora eu quero adicionar uma imagem ao projeto Keynote em que estou trabalhando.
Eu poderia escolher o comando Importar no Keynote ou clicar na minha pilha de imagens para puxar o arquivo certo, arrastá-lo e soltá-lo na janela do Keynote, mas isso é muito antigo para mim. O que realmente quero fazer é arrastar esse arquivo sem abrir uma pilha. Para fazer isso, identifico visualmente a foto certa enterrada na minha pilha de imagens, esfregando-a com os cursores.
TUTORIAL: Como sincronizar o conteúdo da sua área de trabalho nos Macs
Ao fazer isso, percebo que o nome do arquivo atualmente selecionado substitui temporariamente o nome da pilha. Quando identifiquei a imagem que quero usar pelo nome do arquivo ou visualmente (use as opções de exibição da área de trabalho do seu Mac para aumentar o tamanho das visualizações de pilha na área de trabalho), basta soltá-la na janela do Keynote, no lugar certo.
E isso é pilhas para a área de trabalho no macOS Mojave.
Seus dois centavos?
Embora o seu realmente não seja o tipo de pessoa que salva todos os arquivos na área de trabalho, eu o faço frequentemente quando trabalho em um projeto. E com isso em mente, eu não poderia estar mais feliz com o Stacks porque qualquer coisa que me ajude a limpar e organizar meus arquivos da área de trabalho merece uma mensagem no meu livro.
Stacks é algo que você imagina usar diariamente? E, nesse caso, esse recurso tornará o seu Mac muito melhor no uso diário, você acha?
Deixe-nos saber, deixando seu comentário abaixo.