

Com o tempo, o seu Mac pode começar a apresentar um desempenho mais lento do que o habitual devido ao entupimento acumulado no sistema, incluindo arquivos temporários, vários caches, dados de streaming e assim por diante..
Além do pouco espaço em disco, a RAM (ou a falta dela) é a segunda principal causa de lentidão.
Quando você abre um aplicativo, seu binário é carregado do armazenamento na RAM para que a CPU possa buscar e executar o código. Como todos os sistemas operacionais multitarefa, o macOS gerencia dinamicamente a RAM em seu nome, para que você possa executar mais aplicativos ao mesmo tempo do que caber nela.
O gerenciamento de memória do macOS funciona muito bem na maioria das vezes, o aplicativo Activity Monitor mostra a RAM como sendo quase 100% utilizada. Isso ocorre por design - como regra geral, a RAM deseja ser compactada o tempo todo porque o carregamento do conteúdo do armazenamento é mais lento do que a busca na RAM.

Os kits de substituição de SSD como o novo Aura Pro X2 da OWC podem facilmente dobrar o desempenho de um Mac antigo.
Às vezes, porém, o gerenciamento de memória do macOS pode falhar ao remover o conteúdo carregado da RAM, sobrecarregando os recursos. O macOS também libera periodicamente os caches do sistema, mas às vezes os caches podem não ser esvaziados adequadamente.
De qualquer forma, isso fará com que sua máquina comece a gaguejar e a exibir sinais de desempenho reduzido, como tempos de carregamento de aplicativos mais longos e multitarefa mais lenta. Siga o iDB enquanto ensinamos como forçar manualmente o macOS a limpar a RAM e limpar os caches de disco.
Como acelerar o seu Mac
Você pode resolver as lentidões com ou sem reiniciar.
Com a reinicialização
Os Macs são projetados para passar semanas e meses sem reiniciar, mas eu ainda desligo o computador no final do dia e reinicio pela manhã, pois isso faz com que o macOS esvazie tudo na RAM e limpe todos os caches de disco.

Se você não se sente à vontade para trabalhar com a linha de comando no Terminal, reinicie o Mac uma vez por dia e ficará bem.
Sem reiniciar
Em alguns casos, uma reinicialização pode falhar ao limpar os caches de RAM e disco, mas é para isso que serve o Terminal. Graças à linha de comando do macOS, você pode forçar os processos de limpeza de RAM e cache do macOS a entrar em ação.
1) Aberto terminal da sua pasta Aplicativos / Utilitários.
2) Execute o comando de limpeza com privilégios administrativos, digitando o seguinte comando na janela Terminal e pressione Enter para executá-lo:
sudo purge
Você pode ser solicitado a digitar a senha da sua conta Mac.
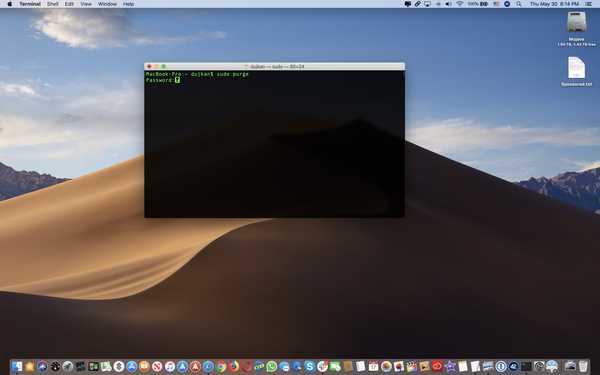
Esvaziar o conteúdo da RAM e do cache do disco do Mac sem reiniciar.
A limpeza do conteúdo da RAM e do cache do disco não deve demorar mais que alguns segundos, a menos que o seu Mac esteja com muito pouca memória e espaço de armazenamento. Você não verá nenhuma mensagem de confirmação quando a operação estiver concluída.
O método da linha de comando é especialmente conveniente se você não deseja interromper um trabalho importante reiniciando a máquina. Basta carregar o aplicativo Terminal e executar os comandos acima mencionados para dar um impulso ao seu Mac sem reiniciar.
Hora de atualizar a RAM / SSD?
Obviamente, o comando de purga não é o remédio mágico para todos os problemas de desaceleração do seu Mac. Na verdade, seu Mac tem RAM insuficiente para o que você normalmente está usando..

Mac lento? Talvez seja hora de atualizar a RAM ou trocar esse SSD desgastado por um modelo novinho em folha ...
Se você é alguém que edita fotos e vídeos em aplicativos profissionais, precisará da quantidade de RAM possível. Hoje em dia, quatro gigabytes é o mínimo necessário para uso leve e 8 GB de RAM são recomendados para multitarefas diárias, como navegar na web, verificar e-mail, usar mídias sociais, consumir conteúdo e editar mídia.
Além da RAM, você pode equipar seu Mac com um SSD mais rápido, o que imediatamente lhe dará um aumento notável no desempenho, especialmente se você for proveniente de um Mac com HDD.
Preciso de ajuda? Ask iDB!
Se você gosta deste tutorial, transmita-o aos seus amigos e deixe um comentário abaixo.
Fiquei preso? Não sabe ao certo como fazer certas coisas no seu dispositivo Apple? Deixe-nos saber via [email protected] e um tutorial futuro pode fornecer uma solução.
Envie suas próprias sugestões de instruções via [email protected].











