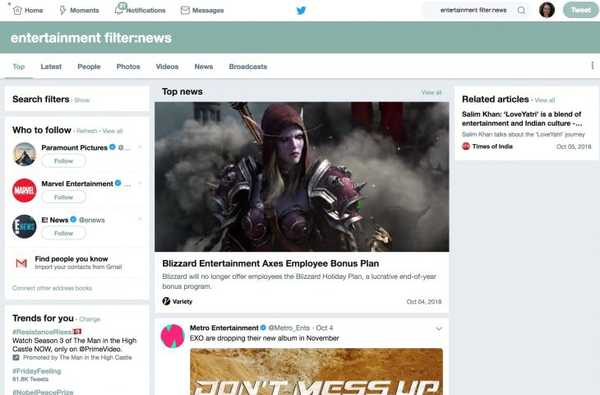O Travel Time é uma adição bacana ao aplicativo Calendário da Apple, capaz de estimar com precisão a duração da sua próxima viagem com base em parâmetros como quilometragem e tráfego. Quando usado corretamente, ele pode aliviar notavelmente alguns dos seus problemas diários de agendamento, mas paradoxalmente, um grande contingente de usuários regulares do Calendário ainda ignora rotineiramente o recurso.
Introduzido anteriormente como widgets frequentes de locais e condições de tráfego, o serviço ganhou força lentamente entre os usuários. Hoje, o tempo de viagem chegou à maioridade e agora está perfeitamente integrado a um dos aplicativos de produtividade mais populares no iOS e no macOS. Portanto, se você não recebeu o memorando sobre as virtudes do tempo de viagem no calendário, aqui está o que você precisa saber.
Por que você deve usar o Travel Time
Todos nós já estivemos lá antes: você tem um dia repleto de congestionamentos à sua frente e já gasta muito tempo apenas planejando rotas e planejando onde partir a que horas. Concordo que uma preparação completa não prejudique, mas lembre-se de que o Tempo de Viagem da Apple foi criado para - se não suplantar - pelo menos ajudá-lo exatamente nisso. Configurar endereços e marcar mais caixas com cada entrada do Calendário pode parecer gratuito no começo, mas se o pagamento for muito menos tempo privado desperdiçado, ponderando sua agenda, é decididamente tudo menos isso.
No momento em que o tempo de viagem estiver integrado, as entradas do calendário enviarão alertas oportunos sobre quando você deseja sair (considerando as mudanças nas condições de tráfego) para aparecer a tempo e os compromissos serão expandidos de maneira inteligente no dia a dia. dia para reservar o tempo gasto na estrada. Se você gosta do som disso (por que não gostaria?) E quer menos uma coisa com que se preocupar em um trecho ocupado, confira nosso passo a passo.
Como usar o tempo de viagem no iPhone, iPad ou iPod touch
A instalação do tempo de viagem no seu iPhone ou em qualquer outro dispositivo executando o iOS 10 pode parecer um pouco chocante se você é novo, mas depois que você pega o jeito, a configuração é adicionada rapidamente. Também é um pouco inteligente em ajudá-lo a definir locais, mas não vamos nos antecipar.
1) Primeiro de tudo, abra seu Calendário e crie uma nova entrada.
2) Ao preencher as informações do evento, forneça as informações do compromisso preciso endereço. Isso será importante posteriormente para garantir estimativas precisas de viagens em que você pode confiar. Toque Localização.

3) Se você conhece o local do evento, basta ir em frente e digite-o na barra de pesquisa e clique em Feito. Como alternativa, comece a escrever e aguarde o Calendário sugerir lugares. As sugestões aparecerão logo em outra lista inteligente chamada Recentes. Toque no que você está satisfeito para confirmar.
4) Agora que o Calendário sabe para onde você está indo, ele precisa aprender sobre o seu ponto de partida. Para alimentá-lo com essa informação, encontre Tempo de viagem na lista de itens e selecione-o.

5) Alterne para a direita para desvendar um novo menu.

6) Agora você tem duas opções: existe um submenu genérico de tempos de viagem predefinidos e, acima dele (marcado em vermelho), a guia inteligente superior. Os horários predefinidos não enviarão alertas inteligentes que representam tráfego ou levarão em consideração dados reais (milhas); Localização inicial.

7) Imediatamente após o seu toque, você será solicitado a detalhar seu local de partida. A interface é semelhante à de etapa 3, digite ou selecione seu ponto de partida. Lembre-se de que você pode acessar rapidamente Localização atual se esta é sua primeira consulta do dia e você estiver em casa.
8) Depois que isso for resolvido, um novo conjunto de itens será exibido no registro de tempo de viagem: desta vez, porém, são sugestões inteligentes. Conforme indicado pelo ícone ao lado, o Google Agenda executou os números e preverá o tempo que você deve bloquear para chegar ao seu destino. De carro, a pé ou de transporte público. Carraça qual das três opções se aplica a você e volte pressionando Novo evento.

9) Este é o sprint final: conforme marcado abaixo, o tempo de viagem agora terá a duração prevista bloqueada. Por fim, verifique se o Alerta leituras de campo Hora de partir.

10) Quando clicada, a guia que antecede a impressão fina O calendário usa sua localização, a localização e as condições de tráfego deste evento para informar quando você precisa sair deve estar ativo. Essa opção é selecionada automaticamente e não será uma preocupação sua para eventos futuros que você criar.

11) Você está pronto para a primeira entrada. Clique Adicionar colocar o compromisso no seu calendário.
Embora até agora o processo possa parecer uma provação terrível, saiba que daqui em diante as coisas ficam mais fáceis por duas razões.
- As etapas 9 e 10 podem ser puladas daqui em diante.
- Mais importante, e é aqui que o tempo de viagem realmente brilha, as entradas subseqüentes do calendário (que ocorrem no mesmo dia) ainda solicitarão a localização do evento, mas elas adotarão a localização do evento anterior como ponto de partida para os cálculos de rota. seu próximo evento. Se isso for muito técnico, da próxima vez que você chegar ao Etapa 5 e alterne no tempo de viagem, o local aparecerá automaticamente com base em onde você já esteve em roaming. Obviamente, você pode optar por editar que, se você viajou para outro lugar nesse meio tempo, mas se tiver um cronograma apertado, isso será corrigido com mais frequência e funcionará como um atalho de boas-vindas..
Assim que você tiver implementado o tempo de viagem para o seu dia, as entradas do calendário refletirão o tempo de viagem adicional em tamanho de bloco e o informarão quando você precisar sair de casa para o ponto A ou de A para B e assim por diante. adiante:

Como adicionar o tempo de viagem no macOS
As etapas necessárias para tornar as entradas do Calendário muito mais inteligentes no Mac são talvez um pouco mais rápidas, graças ao trackpad. Ferramentas de navegação à parte, é bem parecido com o processo no iOS, e é por isso que recomendo percorrer a metade superior do tutorial primeiro para ter uma visão geral do que o Travel Time faz e onde vale a pena.
Como mencionado anteriormente, os eventos, incluindo configurações inteligentes de tempo de viagem, ocuparão mais espaço no seu calendário. Aqui está uma olhada em como são três entradas desse tipo no meu Mac. Em vez de repassar o básico novamente, desta vez, vamos começar a corrida e simplesmente adicionar outra entrada inteligente (verde) do Calendário às já existentes. Não precisamos começar da estaca zero aqui principalmente por dois motivos: um, os cliques necessários são praticamente idênticos e dois; você sempre pode consultar o tutorial do iOS se sentir que uma pergunta não foi respondida.
1) Na captura de tela final da rubrica do iOS, você pode ver que eu criei três entradas azuis do Calendário, todas com locais anexados.
2) Agora, criaremos uma nova entrada (a caixa verde) e a apertaremos entre dois compromissos existentes. Que dia!
Duplo click na linha do tempo (na exibição do dia). Ou clique + e ajuste a hora do evento.

3) O que é vital para o Tempo de Viagem funcionar é que o seu Mac saiba a localização do evento (esta etapa) e o ponto de partida (próxima etapa). Comece a digitar o local exato do compromisso em Adicionar local. Clique nele uma vez sugerido para confirmar.
4) A única diferença em comparação ao tutorial do iOS é que estamos plantando um evento no meio de outros, que já estão atribuídos a locais. Em outras palavras, a quinta linha de leitura tempo de viagem já está fornecendo magicamente estimativas de viagens com base no fato de o Google Agenda saber seu paradeiro antes do evento verde. Basta selecionar se você estiver viajando do evento anterior de carro, pé ou transporte público.

5) Clique em Aplicar e o seu Mac o notificará sempre que você precisar levantar-se do seu último compromisso, levando de forma inteligente em consideração as condições de tráfego e alertando se você precisar sair mais cedo.

Para reiterar um ponto exposto anteriormente, se você não tiver um compromisso baseado em local agendado antes da entrada em que está trabalhando atualmente, o Tempo de viagem suporte é não gerará automaticamente um tempo aproximado de viagem até você clicar nele uma vez. Nesse caso, assim que você clicar em Tempo de Viagem, ele calculará o tempo de viagem necessário em casa, inferindo que este é o seu primeiro evento do dia.
Parabéns, você chegou ao fim. Deixe-me dizer-lhe que é necessária uma certa disciplina para perpetuar o hábito de alimentar o suporte do Tempo de Viagem com seus locais - mas, no final, você economiza algumas dores de cabeça e acrescenta muita comodidade ao seu dia. Se você é um usuário ávido do Google Agenda e tem muitos compromissos todos os dias, em todas as contas, tente se forçar a usar esse recurso.