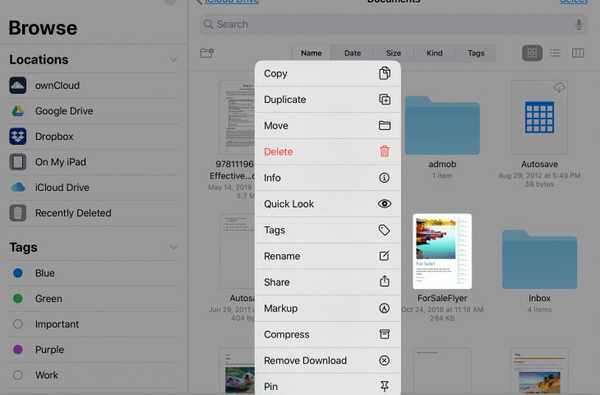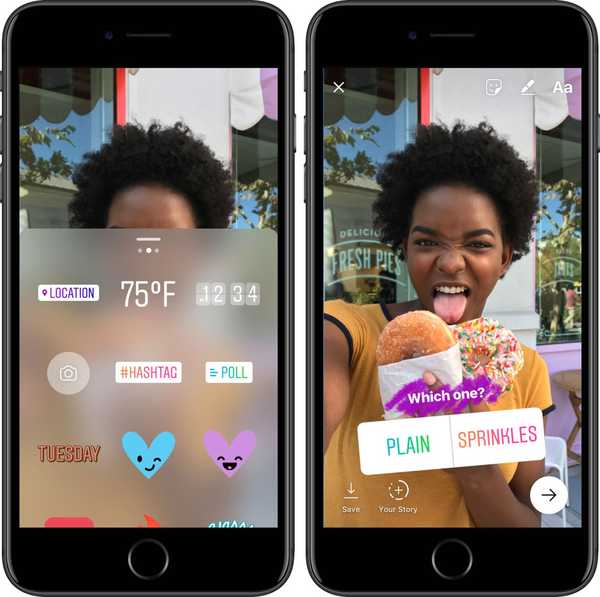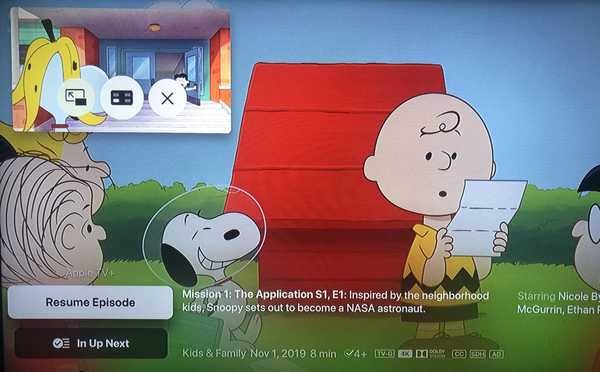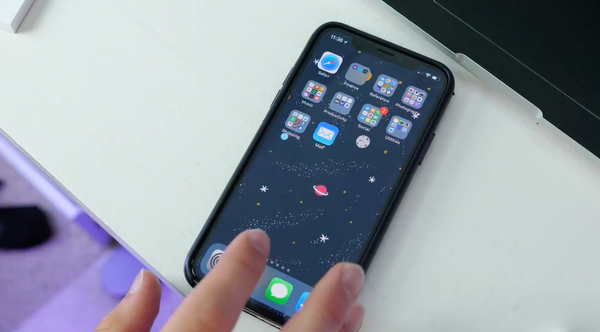

A Apple removeu o seletor de mídia do aplicativo Mensagens do iOS 12. Felizmente, você ainda pode acessar as fotografias, vídeos, clipes Slo-Mo, fotos de retrato e outros itens armazenados na biblioteca de Fotos no seu iPhone ou iPad, graças a um novo aplicativo iMessage dedicado.
Este é um dos novos recursos e aprimoramentos do iOS 12, lançado para consumo público em setembro de 2018 como uma atualização de software gratuita para todos os iPhones do iPhone 5s em diante.
LUZES:
- O iOS 12 descarta o seletor de fotos desajeitado de Mensagens.
- A conexão de mídia agora é gerenciada por um aplicativo Photos iMessage dedicado.
- Use-o para anexar itens dos tópicos Fotos e Mensagens.
- Ele suporta sugestões de compartilhamento com Siri baseadas em pessoas e localização.
- A extensão fica na App Strip e não pode ser removida.
Essa é uma grande mudança em relação à implementação anterior (que vimos pela primeira vez no iOS 10), em que tocar no ícone da câmera em Mensagens exibia um painel com um pequeno visor e miniaturas dos itens salvos recentemente na biblioteca de Fotos..
Como usar o aplicativo Photos iMessage no iPhone
Para acessar sua biblioteca de Fotos em Mensagens, faça o seguinte:
1) Abra o Mensagens aplicativo no seu iPhone ou iPad com iOS 12+.
2) Toque em um conversa existente ou crie um novo chat.
3) Se você vir o seta no lado esquerdo do campo de texto, toque nele.
4) Toque em Loja de aplicativos ícone no lado esquerdo do campo de texto para revelar sua App Strip. Se você não vir o ícone da App Store, pressione a seta no lado esquerdo do campo de texto para revelá-lo.
5) Passe o dedo pela App Strip para encontrar o Fotos ícone e toque nele.
6) Deslize para a esquerda e para a direita e toque em uma miniatura para anexar o item subjacente.
Você pode escolher vários anexos, um por um. Para enviar os itens de mídia anexados, toque no botão azul Mandar botão que possui uma seta apontada para cima. Para remover o item anexado, toque no "x" no canto superior direito.

Como observação, o iOS 12 mudou a maneira como o Messages lida com as imagens tiradas com a câmera no aplicativo. Agora, quando você tira uma imagem com o aplicativo Mensagens, ela é salva automaticamente na biblioteca de Fotos assim que você a anexa a um encadeamento.
Deveríamos mencionar que o antigo processo de anexar mídia aos seus tópicos de conversa envolvia menos toques - depois de pressionar o ícone da câmera, você poderia tirar uma nova foto imediatamente ou navegar na sua biblioteca de Fotos deslizando para a direita para revelar uma faixa de miniaturas ao lado da pequena visor da câmera.
Por outro lado, o novo aplicativo iMessage traz recursos anteriormente indisponíveis.
Um olhar mais atento ao aplicativo Photos iMessage
A extensão Fotos inclui esses recursos adicionais.
- Fotos recentes: Mostre a mídia adicionada recentemente da sua biblioteca.
- Todas as fotos: Escolha um álbum ou navegue por toda a sua biblioteca.
- Tela cheia: Pegue a extensão em tela cheia.
- Sugestões: Sugestões de compartilhamento orientadas pela Siri.
Para anexar uma imagem ou vídeo capturado há um tempo, toque em Todas as fotos no canto superior direito da extensão e deslize para cima para acessar a tela cheia. Agora você pode selecionar um item de mídia de um dos álbuns internos, como Selfies ou Live Photos, ou tocar em um de seus próprios álbuns..
TUTORIAL: Como usar a guia For You em Fotos
Para navegar na biblioteca de Fotos na íntegra, toque em Todas as fotos e selecione um ou mais itens e toque em Escolher para conectar a mídia ou Cancelar abortar a operação.

A nova extensão Photos iMessage também inclui sugestões de fotos com Siri baseadas em quem você está enviando mensagens, o que está falando e onde tirou fotos juntos.
Pessoalmente, gosto do novo aplicativo Photos iMessage, que organiza a interface desordenada de mensagens.
E quanto a você?
Preciso de ajuda? Ask iDB!
Se você gosta deste tutorial, passe-o para o pessoal de suporte e deixe um comentário abaixo.
Fiquei preso? Não sabe ao certo como fazer certas coisas no seu dispositivo Apple? Deixe-nos saber via [email protected] e um tutorial futuro pode fornecer uma solução.
Envie suas próprias sugestões de instruções via [email protected].