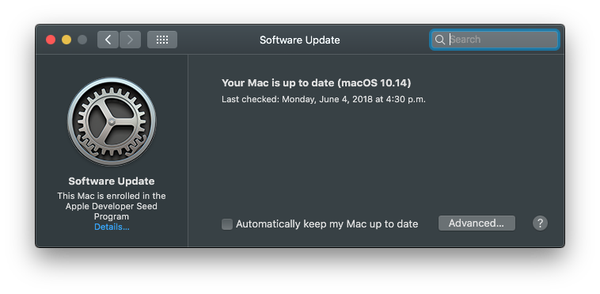

O macOS Mojave 10.14 mudou a maneira como os clientes atualizam o software do sistema operacional em seu Mac. As novas atualizações remotas disponíveis para o seu computador não aparecem mais na lista abaixo da guia Atualizações da Mac App Store. Em vez disso, o mecanismo de atualização de software agora vive em seu próprio lugar como um painel de preferências independente. Este tutorial passo a passo ensinará como atualizar o sistema operacional macOS no seu Mac no macOS Mojave.
Luzes:
- O mecanismo de atualização de software agora é seu próprio painel nas Preferências do Sistema..
- O novo painel também combina configurações para atualizações de aplicativos, atualizações de quarentena e muito mais.
- O item Atualização de Software não retornou ao menu Apple.
- A guia Atualizações da Mac App Store agora lista apenas as atualizações de aplicativos.
- O antigo painel de preferências da Mac App Store não existe mais
Reintroduzir o painel de preferências Atualização de software foi a coisa mais inteligente a fazer.
Uma jogada inteligente
As atualizações do macOS e outras atualizações do sistema não são mais entregues pela Mac App Store. No Mojave, o recurso Atualização de software é encontrado em Preferências. Curiosamente, um atalho para a Atualização de Software que costumava morar no menu Apple não retornou ao Mojave.
A Atualização de software agora vive em uma seção própria em Preferências do sistema e substitui o antigo painel de preferências da Mac App Store encontrado nas edições anteriores do macOS.

Agora, todos os recursos relacionados às atualizações de software do macOS, atualizações de aplicativos, definições de quarentena e outras atualizações do sistema são consolidados em um local central.
Alterar o método de entrega do macOS faz sentido, dada a imensamente redesenhada Mac App Store do Mojave que se concentra no conteúdo editorial, uma barra lateral, vídeos promocionais e títulos em negrito.

Se você não é iniciante na plataforma Mac, lembre-se de que a Atualização de Software era o seu próprio painel de preferências, desde os primeiros dias do Mac OS X até o lançamento do Mac OS X 10.4 Lion em 2011 que estreou a Mac App Store com a Atualização de Software dobrada na guia Atualizações.
Siga as instruções descritas neste tutorial passo a passo para aprender como usar o painel Atualização de software do Mojave para atualizar sua versão do macOS e instalar atualizações recentes do sistema.
Como atualizar o software macOS no seu Mac
Faça o seguinte para verificar e instalar a versão mais recente do macOS e as atualizações do sistema:
1) Escolher Preferências do Sistema no menu Apple ou no Dock.
2) Clique no ícone rotulado Atualização de software.

3) Se houver uma nova versão do macOS ou atualização do sistema disponível, você verá detalhes na janela junto com a data e a hora da verificação mais recente. Clique no link Mais informações para ver o registro de alterações e outros detalhes das atualizações listadas.

Para aplicar o novo software macOS ou outra atualização exibida no painel Atualização de software, clique em instale agora. Como alternativa, instale todas as atualizações pendentes pressionando o botão Atualizar agora botão.

Deseja que o seu Mac verifique automaticamente e instale essas atualizações automaticamente? Não tem problema, marque a caixa ao lado de "Manter meu Mac automaticamente atualizado". Usuários avançados geralmente preferem pular certas atualizações do sistema até que todas as distorções tenham sido resolvidas..
Dependendo da sua configuração, o seu Mac pode baixar uma atualização do macOS em segundo plano.
Quando o download termina, uma notificação é exibida informando que novas atualizações estão disponíveis. Você pode optar por instalar as atualizações mais tarde ou imediatamente, o que pode exigir a reinicialização do seu computador. Quando uma nova atualização do sistema ou macOS estiver disponível, você também verá um emblema no ícone Preferências do Sistema no Dock.
Alterando outros recursos da atualização de software
Além das atualizações de software para macOS, o novo painel de preferências de Atualização de software do Mojave facilita o controle e o ajuste de outras configurações relacionadas às atualizações do sistema, incluindo definições de malware em quarentena e atualizações de aplicativos da Mac App Store.
Para alterar essas configurações ao seu gosto, clique no ícone Avançado botão.

Agora você pode controlar e ajustar os seguintes recursos ao seu gosto:
- Verificar atualizações automaticamente-Configure o seu Mac para verificar atualizações automaticamente.
- Baixe as novas atualizações disponíveis em segundo plano-Faça o seu Mac baixar atualizações silenciosamente em segundo plano, sem perguntar.
- Instalar atualizações de aplicativos-Este Mac instalará automaticamente as atualizações de aplicativos da Mac App Store.
- Instale atualizações do macOS-Este Mac instalará as atualizações do macOS automaticamente.
- Instalar arquivos de dados do sistema e atualizações de segurança-Faça com que o seu Mac instale automaticamente os arquivos de dados do sistema e as atualizações de segurança.
Para sua proteção, você deve configurar o seu Mac para instalar automaticamente as atualizações de segurança para garantir que ele esteja sempre executando a definição atualizada de vírus e malware. As atualizações do seu aplicativo continuam disponíveis na guia Atualizações da Mac App Store.
E é isso, meninos e meninas, como você usa o novo recurso Atualização de Software do Mojave.
Aqueles que preferem criar um instalador inicializável do macOS em um dispositivo de armazenamento externo, como um pen drive USB ou um disco rígido, devem ter certeza de que ainda têm permissão para baixar e salvar um instalador completo do macOS em sua máquina via Mac App Store.
Alguma pergunta?
Preciso de ajuda? Ask iDB!
Você gosta deste tutorial?
Em caso afirmativo, passe-o para o pessoal de suporte e deixe um comentário abaixo.
Fiquei preso? Não sabe ao certo como fazer certas coisas no seu dispositivo Apple? Deixe-nos saber via [email protected] e um tutorial futuro pode fornecer uma solução.
Envie suas próprias sugestões de instruções via [email protected].











