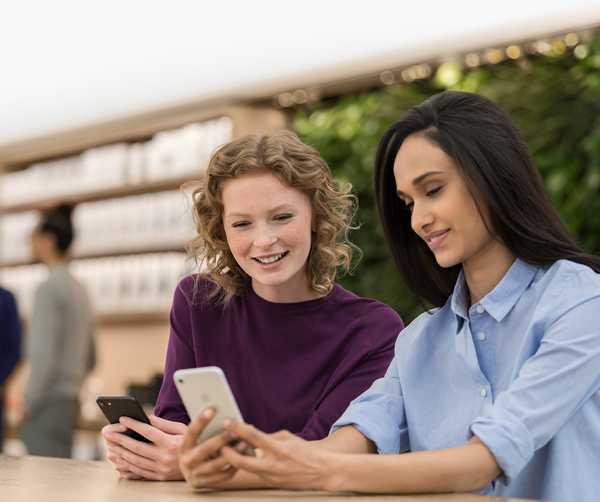Tirar uma captura de tela ou uma gravação de tela de uma Apple TV usando um Mac era possível antes, mas isso tinha que ser feito pelo utilitário de desenvolvedor Xcode de vários gigabytes da Apple e seu decodificador precisava ser conectado a um computador via USB ou USB -C para cabo USB.
Com o tvOS 11 e o macOS High Sierra, esse processo não requer mais cabos.
Agora você pode capturar uma captura de tela ou capturar uma tela da Apple TV sem fio, porque o seu Mac agora "vê" qualquer Apple TV na rede local.
Se você é o suporte técnico para sua família, a captura de tela de uma opção raramente usada, escondida no interior do tvOS, ajuda bastante a resolver seus problemas. As capturas de tela do tvOS também podem ser usadas em postagens de blog, materiais de treinamento interativos, artigos tutoriais como este e assim por diante.
São capturas de tela - mas por que diabos eu gostaria de gravar um vídeo da minha Apple TV?

A captura de tela da Apple TV em um Mac requer o tvOS 11 e o macOS High Sierra
Como sempre, a resposta para essa pergunta depende da sua situação específica e para o que você usa o Apple TV. Como jogo quase diariamente na Apple TV, ter essa opção me permite gabar-me da minha maior pontuação de sempre em Geometry Wars ou capturar minhas habilidades de condução em Asphalt 8: Airborne ou disparar em outros jogos competitivos para tvOS-you pegue a ideia.
O que você não pode fazer é gravar filmes e programas de TV de aplicativos de streaming como Netflix, HBO NOW, iTunes ou Amazon Prime, devido ao gerenciamento de direitos digitais que impede a cópia.
Tentar capturar um conteúdo de vídeo protegido por DRM exibirá uma tela em branco e preta.
Tirando capturas de tela da Apple TV no Mac
Tanto a Apple TV quanto o Mac devem estar na mesma rede Wi-Fi local. Na sua Apple TV, vá para Configurações → Rede e anote o nome da rede ao lado de Conexão.
No seu Mac, clique no ícone Wi-Fi na barra de menus ou vá para Preferências do Sistema → Rede → Wi-Fi. Compare o nome da rede à qual o seu Mac está conectado e o da sua Apple TV.
Se os dois dispositivos estiverem conectados à mesma rede sem fio local, eles se descobrirão automaticamente e você poderá capturar capturas de tela e gravações de vídeo do tvOS, usando o Mac, seguindo as instruções passo a passo fornecidas abaixo.
1) Abra o QuickTime Player aplicativo no seu Mac.
2) Escolher Nova gravação de filme no menu Arquivo ou pressione Opção (⌥) -Command (⌘) -N.

O QuickTime Player abrirá uma nova janela mostrando o vídeo ao vivo da câmera do seu Mac.
3) Clique na pequena seta apontada para baixo à direita do botão circular Gravação vermelho e selecione o nome da Apple TV no menu pop-up. Câmeraseção.

4) Um prompt de compartilhamento de tela é exibido na Apple TV para informar que o Mac pode tentar capturar uma captura de tela ou gravar um vídeo do que é exibido na Apple TV.

Clique Permitir com o Siri Remote para continuar.
5) pressione Shift (⇧) - Comando (⌘) -4. Você notará que o ponteiro muda para uma mira.
6) Agora pressione o Barra de espaço. O ponteiro muda para uma câmera.

Capturando uma captura de tela do protetor de tela aéreo em execução no meu Apple TV
7) Mova o ponteiro sobre a janela do QuickTime Player, que espera um pouco até o menu QuickTime e a sobreposição com os controles de reprodução desaparecerem, depois clique no mouse ou no trackpad para tirar uma captura de tela do que está sendo exibido atualmente na Apple TV.
A menos que você tenha alterado o formato e o local padrão do arquivo para salvar as capturas de tela, a captura de tela capturada será salva automaticamente na área de trabalho.
Repita as etapas acima se desejar fazer capturas de tela adicionais da Apple TV.
IMPORTANTE: Devido à maneira como o recurso de captura de tela do macOS é implementado, as capturas de tela da Apple TV são definidas para a resolução do seu Mac. Em outras palavras, você não pode capturar uma captura de tela em HD ou 4K da interface do usuário da Apple TV em um MacBook Air ou em qualquer outro Mac que não possa processar a resolução de saída atual do tvOS pixel por pixel.
As gravações de tela são sempre capturadas na resolução original da fonte.
Gravando a tela da Apple TV usando seu Mac
A gravação da tela da Apple TV é quase idêntica à captura de tela, com algumas pequenas diferenças. Como mencionei anteriormente, as gravações de tela do tvOS capturadas em um Mac sempre são capturadas na sua resolução atual da Apple TV.
Se a Apple TV estiver configurada para usar saída de vídeo 1080p, um vídeo capturado será capturado na resolução HD total em 1.920 por 1.080 pixels. Por outro lado, se você possui um Apple TV 4K conectado a um aparelho de televisão 4K, sua gravação na tela será capturada com a resolução 4K nítida.
Obviamente, isso deve ser lembrado se o seu Mac estiver com pouco espaço de armazenamento, porque as gravações na tela podem consumir rapidamente o seu armazenamento, especialmente em resolução 4K.
1) Abra o QuickTime Player aplicativo no seu Mac.
2) Escolher Nova gravação de filme no menu Arquivo ou pressione Opção (⌥) -Command (⌘) -N.
3) O QuickTime Player abrirá uma nova janela mostrando o vídeo ao vivo da câmera do seu Mac. Altere a fonte padrão de vídeo e áudio clicando na pequena seta apontada para baixo, localizada à direita do botão vermelho circular Gravação, e selecione o nome da Apple TV sob os botões Câmera e Microfone seção.
4) Um prompt de compartilhamento de tela é exibido na Apple TV para informar que outro dispositivo pode tentar capturar uma captura de tela ou capturar um vídeo do que é exibido na Apple TV. Clique Permitir com o Siri Remote para ignorar o prompt e continuar.
5) Para começar a gravar, clique no botão vermelho Registro botão na sobreposição do QuickTime.
Agora você pode interagir com a Apple TV, iniciar um aplicativo, ir para a tela inicial, jogar um jogo e muito mais, como faria normalmente. Para parar a gravação, clique no botão Gravar novamente.
DICA: se o vídeo capturado cair quadros ou parecer instável, tente diminuir a qualidade da captura alterando a partir de Máximo configuração para o Alto configuração no menu de origem.
6) Sinta-se à vontade para aparar o vídeo no QuickTime Player ou executar outras edições, como rotação ou inversão, antes de usar as opções integradas no menu Compartilhar para publicar sua gravação de tela da Apple TV no YouTube, publicá-la no Twitter ou no Facebook e enviá-la a outros aplicativos para edição adicional e mais.
Vale lembrar que uma gravação de vídeo da sua Apple TV é não automaticamente salvo como uma captura de tela. Se você deseja manter o arquivo, escolha o Salve comando no menu Arquivo ou use o Exportação ou Exportar como opção para salvar o vídeo em outro formato.
DICA: para impedir que o seu Mac faça capturas de tela ou screencasts do tvOS, remova a Apple TV como um dispositivo confiável Configurações do tvOS → Remotos e dispositivos → Aplicativos e dispositivos remotos.
Outras dicas de captura de tela do Mac
Para aproveitar ao máximo os recursos de captura de tela do macOS, leia os seguintes tutoriais:
- Como tirar screenshots no Mac
- Como tirar capturas de tela programadas no Mac
- Como tirar capturas de tela do Mac que incluem o cursor do mouse
- Como enviar capturas de tela do Mac diretamente para a área de transferência
- Como capturar capturas de tela da tela de login do Mac
- Como tirar screenshots da Touch Bar do MacBook Pro
- Como alterar o nome padrão das capturas de tela no Mac
- Como remover a data e hora dos nomes das capturas de tela no Mac
- Como alterar onde as capturas de tela são salvas no Mac
- Como alterar o formato da imagem das capturas de tela do Mac
Você já encontrou uma dica interessante sobre captura de tela que ainda não abordamos? Em caso afirmativo, não deixe de compartilhar descobertas dignas de nota com outros leitores na seção de comentários abaixo.
Preciso de ajuda? Ask iDB!
Se você gosta deste tutorial, passe-o para o pessoal de suporte e deixe um comentário abaixo.
Fiquei preso? Não sabe ao certo como fazer certas coisas no seu dispositivo Apple? Deixe-nos saber via [email protected] e um tutorial futuro pode fornecer uma solução.
Envie suas sugestões de instruções via [email protected].