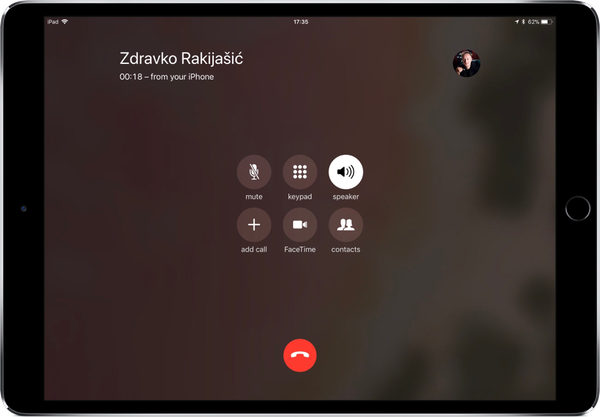Com o iTunes no macOS Catalina 10.15 dividido em três aplicativos separados, a Apple precisava garantir que ainda houvesse uma maneira de sincronizar seu iPhone, iPad ou iPod touch com o seu computador Mac para que você pudesse fazer backup, atualizar e / ou restaurar seu dispositivos como antes, mas sem o iTunes.
Com o macOS Catalina, você encontrará suas opções de backup, atualização e restauração diretamente no Finder. Além disso, conectar um dispositivo iOS ao seu Mac não solicitará mais o macOS para abrir automaticamente o iTunes, abençoe seu coração. Em vez disso, você acessará seu iPhone ou iPad através da barra lateral do Finder, juntamente com seu outro hardware conectado.
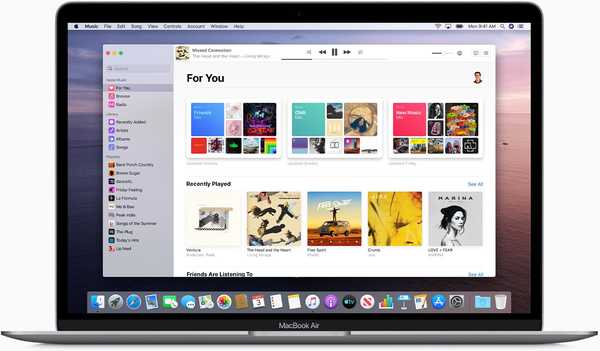
O novo aplicativo de música no macOS Catalina é como você sincroniza arquivos de música com seus dispositivos iOS.
Se você deseja continuar sincronizando sua mídia com seus dispositivos iOS usando um cabo, o macOS Catalina permite fazer isso de maneira rápida e fácil nos novos aplicativos de entretenimento. Filmes, programas de TV e outros vídeos são sincronizados através do novo aplicativo de TV. Seus podcasts favoritos são sincronizados no novo aplicativo Podcasts. E sua música é sincronizada através do novo aplicativo Música.
O problema com a sincronização
Enquanto muitas pessoas (incluindo este autor) não estão mais sincronizando nada com um computador graças ao iCloud e ao streaming, algumas pessoas podem preferir ter a conexão com o computador e manter seus arquivos de backup do dispositivo iOS à mão, caso haja algo errado.
Isso é especialmente verdadeiro quando se trata de fazer backup de suas informações importantes. Se você deseja cobrir todas as suas bases, você deve ter seus dados importantes armazenados em seus dispositivos iOS, além de fazer backup no iCloud e fisicamente em seu computador.
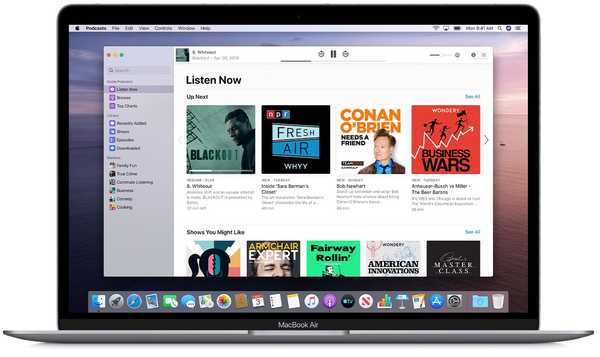
Os podcasts são sincronizados com o iPhone pelo aplicativo macOS Podcasts (o mesmo para filmes e programas de TV pelo novo aplicativo Apple TV).
De preferência, você também deve copiar um arquivo de backup do seu computador para uma unidade externa e armazená-lo fora do local. Dessa forma, se a nuvem for invadida ou você perder seu dispositivo ou alguém roubar seu computador ou sua casa for assaltada (não necessariamente nessa ordem), você ainda terá uma cópia externa do arquivo de backup que poderá usar para salvar seu computador. informação mais importante.
Como sincronizar o iPhone através do Finder no macOS Catalina
Como mencionado, o seu iPhone ou iPad aparecerá imediatamente na barra lateral do Finder quando você o conectar ao seu Mac, permitindo que você faça backup, atualize ou restaure instantaneamente o dispositivo.
1) Usando seu cabo, conecte seu iPhone, iPad ou iPod touch com iOS 13 ou posterior em um computador Mac executando o macOS Catalina 10.15 ou mais recente.
2) Abra um nova janela do Finder clicando na área de trabalho e selecione o Menu de arquivo e escolha o comando Nova janela do Finder. Como alternativa, selecione o Finder clicando na área de trabalho e pressione o atalho Command - N no teclado.
3) Clique no seu dispositivo na barra lateral do Finder, listados abaixo do cabeçalho Locais.
Se esta é a primeira vez que você conecta este dispositivo ao seu Mac, você será solicitado a confiar nele, clicando no botão Emparelhar na janela do Finder. Para confirmar o emparelhamento seguro, você também precisará tocar em Confiar no dispositivo móvel e autenticar com sua senha.

4) Agora selecionar itens de conteúdo para ser sincronizado abaixo das fotos, arquivos, músicas, filmes, programas de TV e outras subseções de conteúdo alinhadas na parte superior da janela do Finder.
5) Clique no Aplique próximo ao canto inferior direito da janela para iniciar o processo de sincronização usando os parâmetros que você acabou de definir em todas as etapas anteriores.

Aguarde a conclusão do processo de sincronização e desconecte o dispositivo do computador.
Como fazer backup do seu iPhone no macOS Catalina
Para criar um arquivo de backup local do iPhone ou iPad conectado no seu Mac, que contém (entre outras coisas) todas as suas configurações, arquivos e dados de aplicativo, siga as etapas abaixo.
1) Começar por conectando um dispositivo iOS 13 ou superior em um Mac executando o macOS Catalina 10.15+.
2) Abra um nova janela do Finder clicando na área de trabalho e selecione o Menu de arquivo e escolha o comando Nova janela do Finder (ou pressione Command - N no teclado).
3) Agora clique no seu dispositivo na barra lateral do Finder, está listado abaixo do cabeçalho Locais.
Se uma mensagem solicitar a senha do seu dispositivo ou Confiar neste computador, basta seguir as etapas na tela e você ficará bem.
4) Debaixo de Backups seção, clique no botão de opção rotulado com o texto “Faça backup de todos os dados do seu iPhone neste Mac”.

Isso garantirá que o backup das configurações, arquivos, informações e aplicativos seja feito localmente no computador Mac, e não no iCloud (independentemente de o iCloud Backup estar ativado ou não nas Configurações do iOS).
5) Marque a caixa ao lado de "Criptografar backup local" na seção Backups, crie uma senha de criptografia e clique em Configurar senha continuar.

É recomendável que você anote a senha de criptografia e guarde-a em algum lugar seguro, pois não será possível restaurar esse backup se perder a senha de criptografia. Sempre recomendamos fazer backups criptografados, porque essa é a única maneira de incluir suas senhas Wi-Fi salvas e outros logons no arquivo de backup.

6) Por fim, clique no botão Fazer backup agora encontrado no Backups seção.
Para confirmar que o processo de backup foi concluído com êxito, basta olhar na entrada Backup mais recente, na parte inferior da janela do Finder, para encontrar a data e a hora.
Como restaurar o seu iPhone no macOS Catalina
Para restaurar o seu dispositivo iOS a partir de um backup armazenado no seu Mac, faça o seguinte:
1) primeiramente, conecte seu dispositivo com iOS 13 ou posterior para um Mac executando o macOS Catalina 10.15+.
2) Abra um nova janela do Finder clicando na área de trabalho e selecione o Menu de arquivo e escolha o comando Nova janela do Finder ou pressione Command - N no teclado.
3) Clique no dispositivo na barra lateral do Finder logo abaixo do cabeçalho Locais.
Pode ser necessário clicar em Emparelhar se for a primeira vez que conectar este dispositivo a este Mac.
4) Debaixo de Backups seção, clique no botão Restaurar backup.
5) Veja a data e o tamanho de cada backup e escolha o mais relevante, então clique Restaurar.

Aguarde o término do tempo de restauração, que pode levar de alguns segundos a uma hora ou mais, dependendo do tamanho do arquivo de backup e da velocidade do seu computador e dispositivo iOS, além de outros fatores. Se solicitado, digite a senha do seu backup criptografado.
Mantenha o dispositivo conectado após reiniciar e aguarde a sincronização opcional com o seu computador. Você pode desconectar após a conclusão da sincronização.
Arquivando e gerenciando backups
Você pode opcionalmente arquivar qualquer arquivo de backup que desejar.
Por padrão, todos os backups do dispositivo iOS são incrementais - após a sincronização do iPhone ou iPad pela primeira vez com o Mac, as sessões de sincronização subsequentes anexam ao arquivo de backup quaisquer dados alterados no dispositivo, substituindo, assim, as informações antigas..
A criação de um backup arquivado impede que o arquivo de backup de um dispositivo iOS seja alterado daqui para frente, permitindo restaurar o backup específico. Eu sempre crio um backup arquivado do meu iPhone antes de instalar os principais lançamentos do iOS, o que me permite fazer o downgrade fácil para a versão anterior, caso eu determine que não gosto da nova.
Para arquivar qualquer arquivo de backup, clique em Gerenciar backups na janela do Finder e clique com o botão direito do mouse ou clique com a tecla Control pressionada no arquivo de backup desejado, escolha Arquivar e confirme a operação clicando em OK.

Um backup arquivado é rotulado com um carimbo de data / hora. Para encontrar um arquivo de backup do iOS no seu Mac, clique com a tecla Control pressionada no backup desejado e escolha Mostrar no localizador.
Como mencionado anteriormente, um arquivo de backup arquivado nunca é substituído por nenhum backup subsequente para esse dispositivo. Como tal, fornece um ponto fixo no tempo para restaurar um dispositivo iOS de.
Novos recursos de sincronização no macOS Catalina
Aqui está tudo de novo no macOS Catalina 10.15 em termos de sincronização de dispositivos iOS:
- Sincronização de mídia: Todos os três serviços - Apple TV, Apple Music e Apple Podcasts - sincronizam seu conteúdo através da nuvem nos seus dispositivos. Ou sincronize-o com cada um dos aplicativos, se você preferir usar um cabo.
- Faça backup, atualize e restaure através do Finder: Cada vez que você conecta um dispositivo, pode encontrá-lo na barra lateral do Finder. A partir daí, você pode fazer backup, atualizar e restaurar.
Compatibilidade com macOS Catalina 10.15
A atualização do macOS Catalina 10.15 oferece suporte aos seguintes modelos de computadores Mac:
- MacBook (2015 e posterior)
- MacBook Air (2012 e posterior)
- MacBook Pro (2012 e posterior)
- Mac mini (2012 e posterior)
- iMac (2012 e posterior)
- iMac Pro (todos os modelos)
- Mac Pro (2013 e posterior)
Para saber mais, leia o comunicado de imprensa da Apple ou visite apple.com/macos/catalina-preview.
Preciso de ajuda? Ask iDB!
Se você gosta deste tutorial, transmita-o aos seus amigos e deixe um comentário abaixo.
Fiquei preso? Não sabe ao certo como fazer certas coisas no seu dispositivo Apple? Deixe-nos saber via [email protected] e um tutorial futuro pode fornecer uma solução.
Envie suas próprias sugestões de instruções via [email protected].