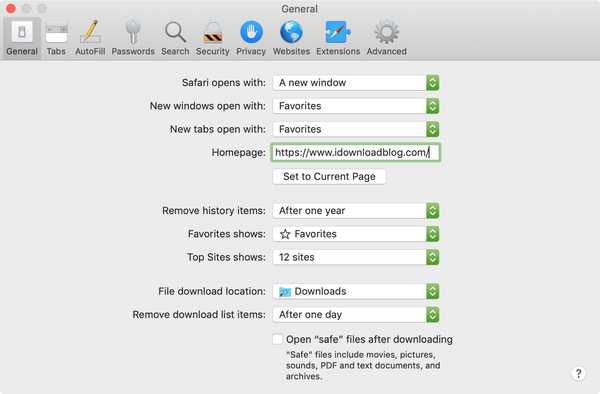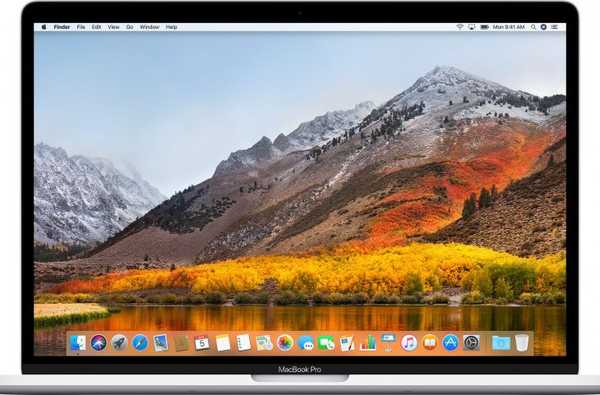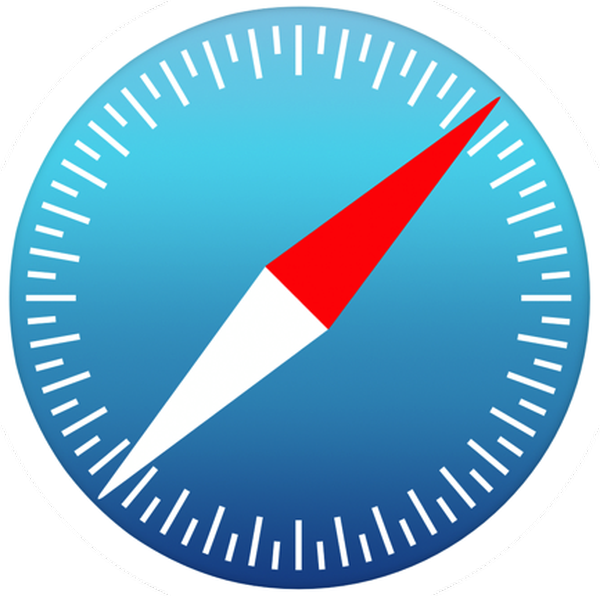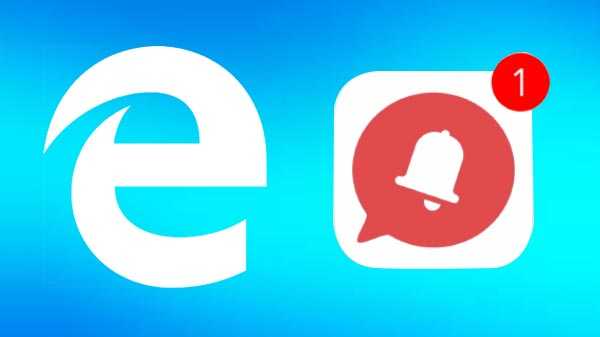O watchOS 5 traz alguns ajustes para o aplicativo Maps no seu pulso, como optar por mostrar ou ocultar opcionalmente o Maps ao usar as direções de passo do Apple Watch. Nos momentos em que você desejar desativar esse recurso, siga as instruções neste tutorial passo a passo.
O watchOS 5 padroniza a exibição de Mapas ao usar rotas de transporte público.
Para alterar a configuração, você precisará iniciar o aplicativo Watch no seu iPhone, porque o aplicativo Configurações no Apple Watch ainda não recebeu essa opção útil.
Veja como personalizar a navegação do Apple Watch ao caminhar ou usar rotas de transporte público.
Como parar de ver o Google Maps ao usar as instruções passo a passo do Apple Watch
Siga-o enquanto ensinamos como mostrar ou ocultar a navegação no Apple Maps no modo de trânsito.
1) Abra o companheiro Assista ao aplicativo no seu iPhone emparelhado com iOS 12 ou mais recente.
2) Toque em Meu relógio guia na parte inferior.
3) Role para baixo e escolha Mapas da lista.
4) Se você deseja ocultar o aplicativo Maps ao usar as instruções passo a passo no modo de transporte público, desligue o interruptor ao lado de Transito embaixo do Mostrar navegação posição.

Por outro lado, ative-o para que o Google Maps seja exibido no seu pulso ao usar instruções de passos.
"Quando isso estiver ativado e você estiver usando instruções passo a passo, o Maps será exibido no seu relógio", lê a descrição. Como mencionado, o Maps na edição anterior do watchOS não possuía esse recurso, portanto, considere uma melhoria apreciada para quem prefere navegar pelo relógio.

As configurações de alerta de navegação de mapas no watchOS 4 não tinham granularidade.
Outra coisa que mudou no watchOS 5: os alertas de pulso para as próximas curvas agora podem ser personalizados separadamente para dirigir, caminhar e CarPlay, o que é super legal.
Outras melhorias do Maps no watchOS 5
Outras melhorias do Maps no watchOS 5 incluem um trio de novas alternâncias no Meu relógio → Mapas seção no aplicativo complementar Watch no iPhone emparelhado. A partir daí, escolha se deseja receber alertas de navegação ao dirigir, usar o CarPlay e caminhar.

Se você achar que é redundante ou perturbador tocar no seu pulso a cada turno seguinte, o watchOS 5 permitirá que você desative alertas sonoros e vibratórios para obter instruções de direção e deixe alertas de curva ativados para rotas a pé e de trânsito..
TUTORIAL: Como personalizar alertas de navegação passo a passo no Apple Watch
Essa é, sem dúvida, uma melhoria notável em relação às edições anteriores do watchOS, que apenas forneciam um interruptor principal que ativava ou desativava todos os alertas de navegação de uma só vez. Agora, com o watchOS 5, você pode desativar os alertas de navegação ao dirigir (útil ao navegar com o CarPlay ou ao usar o iPhone montado no painel).
Ao aproveitar os recursos do watchOS 5 acima mencionados - os alertas de mudança de direção personalizáveis ao dirigir, andar ou usar o CarPlay, além da capacidade de ocultar automaticamente os mapas ao caminhar ou usar a transpiração pública - você pode finalmente personalizar os alertas de navegação ao seu gosto.

Mudar o tempo com o Maps no mostrador do relógio Siri.
A maioria dos usuários geralmente deseja desativar os toques de pulso ao dirigir ou usar o CarPlay, mas mantê-los para caminhar ou usar a transpiração pública (sem mostrar o Maps no pulso).
E graças a um relógio Siri atualizado no watchOS 5, seu assistente pessoal agora oferece atalhos mais preditivos e proativos ao longo do dia com base em locais, comute o tempo com o Maps no horário apropriado do dia e outros dados.
Preciso de ajuda? Ask iDB!
Você gosta deste tutorial?
Em caso afirmativo, passe-o para o pessoal de suporte e deixe um comentário abaixo.
Fiquei preso? Não sabe ao certo como fazer certas coisas no seu dispositivo Apple? Deixe-nos saber via [email protected] e um tutorial futuro pode fornecer uma solução.
Envie suas próprias sugestões de instruções via [email protected].