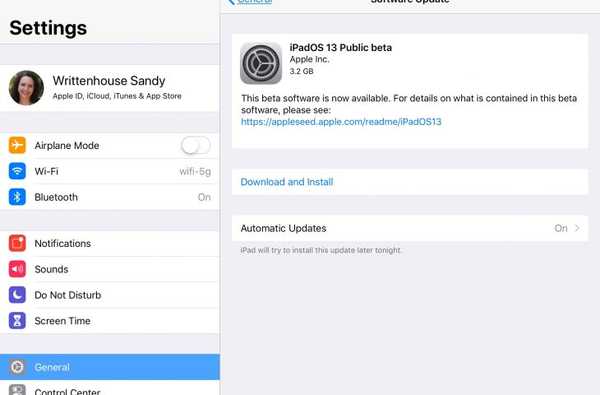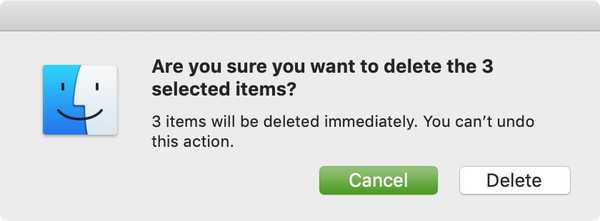Com a marcação, você pode assinar digitalmente documentos PDF no seu iPhone, iPad ou iPod touch.
Você pode adicionar sua assinatura a um arquivo PDF ou assinar manualmente um documento praticamente em qualquer lugar onde as ferramentas de marcação estiverem disponíveis, incluindo aplicativos de primeira linha da Apple, como Mail, Fotos, Safari, Notas, Arquivos e outros. A Apple também disponibilizou recursos de marcação semelhantes no macOS para que você possa assinar um documento PDF na visualização usando o trackpad do Mac.
A assinatura digital de documentos é um ótimo recurso de produtividade.
Digamos que você esteja fora de casa com seu iPhone ou iPad e que alguém lhe envie um contrato, um contrato de locação, um formulário de serviço de Internet ou outro documento importante que precise ser assinado rapidamente. Com a marcação, você não precisa imprimir o documento, assiná-lo da maneira antiga com um lápis e digitalizar a impressão para enviá-la de volta como anexo.
Antes de mergulharmos no tutorial, saiba que os recursos de marcação exigem o iOS 9.0 ou posterior.
Como assinar documentos PDF no iPhone e iPad
Você pode adicionar uma assinatura salva anteriormente ou assinar manualmente um documento.
1) Abra um documento PDF que você deseja assinar digitalmente em um aplicativo compatível com a marcação:
- Arquivos: Abra um PDF que você deseja assinar e toque em Marcação.
- Mensagens: Anexe uma foto / PDF, toque-a no balão e escolha Marcação.
- Safári: Abra uma página da web, escolha Criar PDF no menu Compartilhar e clique em Marcação.
- Enviar: Abra uma mensagem, toque em um anexo e escolha Marcação.
- Fotos: Toque em uma foto, escolha Editar, toque "..." e selecione Marcação no menu pop-up.
- Notas: Toque em um documento em sua anotação e escolha Marcação no menu Compartilhar.
- iBooks: Abra um PDF e toque em Marcação na parte superior.
- Outros aplicativos: Crie um PDF para marcar qualquer coisa que possa ser impressa.
2) Toque "+" na parte inferior da interface de marcação.
3) Toque em Assinatura ícone em um menu pop-up.

4) Assine seu nome com o dedo, o Apple Pencil ou outra caneta.
DICA: Se você já tiver assinado assinaturas anteriormente, escolha uma no menu.

Suas assinaturas salvas anteriormente são facilmente acessíveis no Markup
5) Arraste sua assinatura inserida para movê-la livremente ou redimensione sua assinatura digital usando os botões azuis para aumentar ou diminuir a caixa ao redor.
DICA: Para alterar a cor da tinta, toque na assinatura digital que você acabou de aplicar a um documento PDF e selecione qualquer um dos círculos de cores fornecidos na parte inferior da interface de marcação..
6) Toque Feito salvar as alterações.
DICA: Invoque a Marcação mais rapidamente no iPad, colocando o Apple Pencil no que você gostaria de anotar.
Salvando e gerenciando suas assinaturas
Você pode adicionar uma ou mais assinaturas para reutilizar repetidamente.
1) Abra um documento do aplicativo Arquivos.
2) Toque em Marcação ícone no topo.
3) Toque "+" na parte inferior da interface de marcação.
4) Escolher Adicionar ou remover assinatura no menu pop-up.

4) Agora você pode adicionar quantas assinaturas novas desejar ou excluir assinaturas existentes..
- Remova uma assinatura: Toque "-" ao lado de uma assinatura salva anteriormente e escolha Excluir.
- Adicione uma assinatura: Toque "+", assine seu nome na linha e pressione Feito.
Insatisfeito com o resultado da sua assinatura digital? Bater Claro Recomeçar! Quando terminar, toque em Feito para salvar sua assinatura recém-criada e inseri-la no seu documento.
Você pode ter quantas assinaturas salvas desejar.

Como mencionei anteriormente, o recurso de assinatura está disponível em qualquer lugar em que a marcação esteja acessível.
Por exemplo, você pode adicionar facilmente sua assinatura a qualquer imagem no aplicativo Fotos. Ou então, você pode assinar um PDF mantido em um serviço de armazenamento em nuvem de terceiros, diretamente do aplicativo Arquivos. Talvez você queira enviar rapidamente um anexo PDF assinado a alguém sem sair do Mail?
Com a marcação, você pode fazer tudo isso e, em seguida, um pouco mais!
DICA: Como criar uma assinatura de email manuscrita no iPhone
Nos profissionais do iPad e nos modelos 2018 ou mais recentes do iPad, use o Apple Pencil para rabiscar sua assinatura.

Vire o dispositivo de cabeça para baixo para assinar seu nome no modo paisagem
Suas assinaturas salvas são mantidas em sincronia nos dispositivos iPhone, iPad, iPod touch e Mac, desde que estejam conectados à mesma conta do iCloud. Além disso, todas as assinaturas já criadas no Preview for Mac aparecerão automaticamente no inserter de assinatura do iOS e vice-versa.
TUTORIAL: Como anotar fotos no iPhone e iPad
Se você usar o Notes como seu scanner de documentos, poderá assinar qualquer documento digitalizado e enviá-lo rapidamente por e-mail, iMessage ou outro serviço sem sair do aplicativo Notes.
DICA: Anotando anexos de mensagens
Da mesma forma, você pode usar as ferramentas de marcação para assinar um contrato anexado a uma mensagem de email e enviá-lo de volta sem alternar entre aplicativos. O Mail insere intuitivamente o anexo recém-assinado em uma resposta ao email original em que ele chegou..
E com a marcação instantânea, você pode anotar as capturas de tela logo após tirá-las.
Preciso de ajuda? Ask iDB!
Se você gosta deste tutorial, passe-o para o pessoal de suporte e deixe um comentário abaixo.
Fiquei preso? Não sabe ao certo como fazer certas coisas no seu dispositivo Apple? Deixe-nos saber via [email protected] e um tutorial futuro pode fornecer uma solução.
Envie suas sugestões de instruções via [email protected].