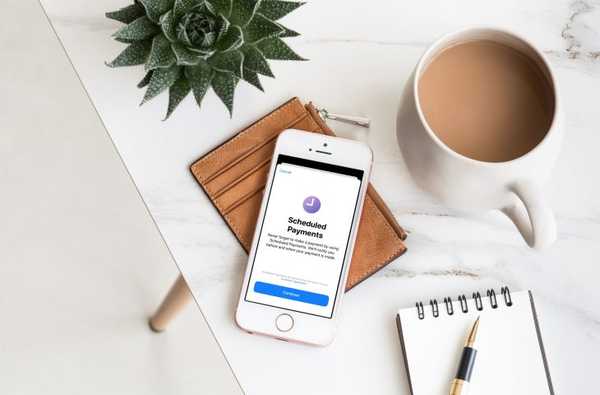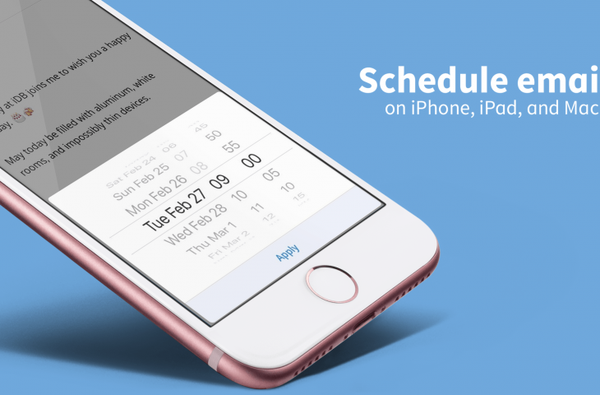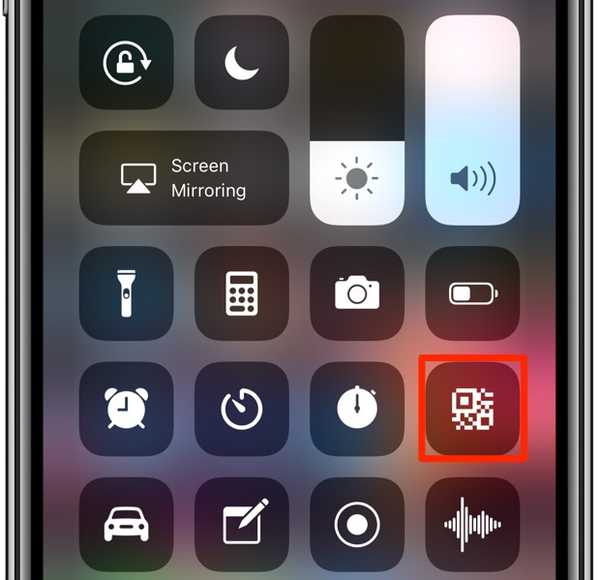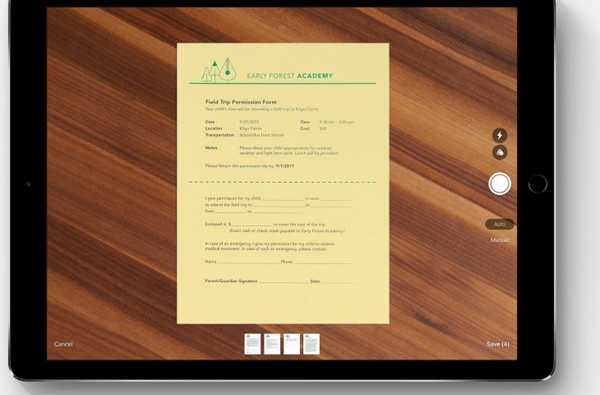

Um dos melhores recursos introduzidos no iOS 11 é o scanner de documentos embutido no aplicativo Notes, que permite digitalizar recibos, faturas, cartões de visita, fotografias, folhas de papel, etc..
Da maneira da Apple, tira o máximo proveito da visão computacional e do ARKit para detectar um documento no feed da câmera, cortar e endireitar as bordas, desviar a perspectiva e remover qualquer inclinação ou reflexo - tudo automaticamente com apenas um toque no botão botão do obturador.
Tudo o que você precisa fazer é preencher os espaços em branco e assinar a digitalização com o dedo ou com o Apple Pencil antes de compartilhar o documento ou enviá-lo ao seu aplicativo favorito para posterior edição. Neste tutorial, ensinaremos como digitalizar folhas de papel e documentos de várias páginas usando o scanner Notes, além de anotar e editar suas digitalizações e muito mais.
Mãos à obra com o scanner de documentos do Notes
O scanner do Notes é um recurso muito, muito atraente, mas não aceite minha palavra: assista ao vídeo prático de Andrew incorporado abaixo e maravilhe-se com o scanner do Notes.
Inscreva-se no iDownloadBlog no YouTube
Como mencionado, o scanner vem com recursos como detecção automática de bordas, predefinições de filtro, corte, rotação e compartilhamento, tudo embutido e a apenas um toque de distância. Você pode visualizar suas digitalizações, anotá-las e realizar outras edições depois de salvá-las no aplicativo.
E com o iCloud, suas digitalizações são sincronizadas perfeitamente em todos os seus dispositivos.
Exigências
A capacidade do Notes de digitalizar documentos requer o iOS 11 ou posterior. O iOS 11 requer um dispositivo iOS de 64 bits, o que significa que dispositivos mais antigos, como iPhone 5 e iPhone 5c, estão fora.
No momento, a digitalização de documentos não é suportada no Notes para Mac, mas garantiremos a atualização deste tutorial se e quando a Apple optar por trazê-lo para o macOS.
Embora o Notes sincronize dados via iCloud nos seus dispositivos iPhone, iPad e Mac, suas digitalizações só podem ser visualizadas no iOS 11. Tentar visualizar um documento digitalizado no Notes em versões mais antigas do iOS gera uma mensagem de aviso, dizendo "Atualizar o iOS para visualizar este anexo".

A visualização de documentos digitalizados no Notes requer iOS 11 ou posterior.
E uma última coisa antes de chegarmos a isso: em sua encarnação atual, o Notes não aplica reconhecimento de manuscrito às suas digitalizações, assim como aos seus rabiscos, o que significa que você não pode pesquisar texto em documentos digitalizados.
Como digitalizar qualquer coisa no Notes para iOS
A digitalização de folhas de papel com o Notes funciona como anunciado - você apenas posiciona o documento à vista, sem fazer muito esforço para alinhar as coisas e pressiona o botão do obturador.
O prático modo de obturador automático permite continuar até você digitalizar todas as páginas necessárias. Suas digitalizações são salvas no Notes como anexos jpg exportáveis e fáceis de marcar.
1) Inicie o Notas aplicativo no seu dispositivo iOS.
2) Crie uma nova nota ou abra uma existente.
3) Toque no ícone "+" na parte inferior e escolha Digitalizar documento do menu.

O botão Mais revela o recurso do scanner Notes.
4) Coloque uma folha de papel em uma superfície plana e aponte a câmera para ela.
O aplicativo usa a visão computacional e o ARKit, permitindo que você aponte a câmera em um ângulo, em vez de alinhá-la perfeitamente, o que é muito útil ao digitalizar documentos com várias páginas.

Modo de obturador manual, quando você precisar de controle completo.
Assim que o scanner detectar as bordas, ele aplicará uma sobreposição amarelada semi-translúcida na parte superior do documento e continuará ajustando-o em tempo real e - ouso dizer? - realidade aumentada.
O modo de obturador automático é ótimo para digitalizações de várias páginas.
Você pode ajustar os cantos da digitalização com pontos de arrasto, mas isso não será necessário na maioria dos casos, porque o Notes faz a coisa certa automaticamente. Controles adicionais na câmera permitem ativar o flash ou aplicar filtros de imagem rapidamente.
Digitalização manual e automática
Você pode digitalizar no modo do obturador manual ou automático:
- Modo de obturador manual-Nesse modo, você deve tocar no botão do obturador na tela (ou pressionar o botão de volume) para capturar a digitalização. Para ativar o modo, toque em Manual na parte superior da câmera do Notes.
- Modo de obturador automático-Use este modo quando desejar digitalizar vários documentos ao mesmo tempo. Para ativar o recurso de obturador automático, toque em Auto na parte superior da câmera do Notes.
Alterne entre os modos de obturador automático e manual tocando em Auto ou Manual.

Os modos de obturador manual e automático estão a um toque de distância.
O obturador manual é excelente quando você deseja ajustar os cantos do documento logo após pressionar o botão do obturador. O obturador manual, novamente, faz sentido para aqueles raros momentos em que o recurso de detecção de borda não acertou bastante.

Você sempre pode arrastar os cantos se a detecção de bordas atrapalhar.
Você não obtém essa opção no modo de obturador automático, mas não se preocupe, as varreduras podem ser cortadas após o fato, para que isso não seja um problema. Independentemente do modo escolhido, o Notes sempre aplica a correção de perspectiva para desviar as digitalizações.
Predefinições de digitalização
As predefinições de filtro tornam diferentes tipos de digitalizações legíveis. Escolha um filtro errado e a verificação pode parecer lixo. Felizmente, você pode aplicar filtros às suas digitalizações após o fato.

Para obter melhores resultados, use filtros internos para que o Notes saiba que tipo de documento você está digitalizando.
Sempre que possível, escolha uma predefinição apropriada na câmera para que o Notes saiba imediatamente que tipo de documento você está prestes a digitalizar. Para usar predefinições, toque em um ícone na parte superior da câmera que se parece com três círculos sobrepostos.
As seguintes predefinições estão à sua disposição:
- Cor-Use esta predefinição para digitalizar artigos de revistas e outros documentos ricos em gráficos
- Escala de cinza-Se você deseja transformar cores em tons de cinza
- Preto branco-Para a maioria das digitalizações de papel, essa predefinição produz melhores resultados
- foto-Para digitalizar fotografias
Suas digitalizações são salvas como anexos de imagem ao aplicativo Notes. Você pode anotá-las facilmente, exportá-las como arquivos PDF, compartilhá-las com amigos ou familiares, enviá-las para outros aplicativos usando a planilha de compartilhamento multiuso do iOS e muito mais.
5) Toque Salve no canto inferior direito para salvar as digitalizações no Notes.
Depois de pressionar cada vez o botão do obturador no modo manual, o Notes perguntará se você deseja salvar a digitalização ou descartá-la e começar de novo. Salvar uma digitalização produz um único anexo. A digitalização de várias folhas de papel as anexa à nota selecionada como um pacote de digitalização de várias páginas.

A digitalização de vários documentos cria um anexo de várias páginas.
Por outro lado, o obturador automático continua até você digitalizar todos os documentos necessários. É útil que o botão Salvar informe quantas verificações individuais você realizou até agora.

No modo manual, cada varredura pode ser descartada ou repetida.
Para interromper a digitalização, pressione Cancelar no canto superior esquerdo.
Conforme mencionado, os documentos digitalizados são salvos como anexos nativos do Notes, visíveis no iPhone ou iPad com iOS 11 ou posterior e nos seus Macs com macOS High Sierra ou posterior. Felizmente, você pode exportar anexos digitalizados como arquivos PDF, salvá-los como jpgs no rolo da câmera e muito mais.
Como editar suas digitalizações
O aplicativo Notes vem com um editor interno útil que contém todas as ferramentas necessárias para editar as digitalizações ao seu gosto. Você pode adicionar digitalizações a um anexo existente, girá-las, cortar as bordas, alterar o filtro e muito mais, nenhum aplicativo de terceiros é necessário.
1) Inicie o Notas aplicativo e selecione uma nota contendo os documentos digitalizados.
2) Toque no anexo incorporado na nota ou pressione-o firmemente com o 3D Touch.
DICA: Você nem precisa sair da câmera para editar a digitalização. Para edição instantânea, toque em uma miniatura no canto inferior esquerdo para fazer alguns retoques rápidos antes de prosseguir para a próxima folha de papel.

As ferramentas de edição na câmera permitem retocar a digitalização sem sair do scanner.
3) Escolha entre as ferramentas de edição na parte inferior da tela, da esquerda para a direita:
- Adicionar digitalização-Toque em "+" para digitalizar um novo documento no pacote existente
- Colheita-Ajustar os cantos da digitalização
- Filtros-Escolha um filtro que corresponda ao tipo de sua verificação
- Rodar-Gire a digitalização no sentido anti-horário em 90 graus
- Excluir-Excluir a verificação selecionada
Reordenar verificações
Não muito diferente do aplicativo Photos, o visualizador incorporado do Notes alinha miniaturas de suas digitalizações na parte inferior da tela. Você pode tocar em uma miniatura para selecionar instantaneamente a digitalização ou deslizar horizontalmente para percorrer rapidamente suas digitalizações.

Use o controle deslizante para alternar entre as páginas digitalizadas como um profissional.
O controle deslizante também facilita o reordenamento de suas digitalizações. Toque e segure uma miniatura por um momento, arraste-a horizontalmente e solte a página no lugar.
DICA: Toque e segure uma miniatura no controle deslizante para obter opções rápidas: cópia de, Excluir e Compartilhar.
Ajustando o tamanho das visualizações da digitalização
Para reduzir a confusão, você pode alterar o tamanho das visualizações da digitalização à vontade.
1) Toque em uma nota que contém suas digitalizações.
2) Toque e segure uma miniatura e escolha um tamanho de visualização no menu pop-up:
- Imagem Grande-Deixe a miniatura do anexo com largura total
- Imagem pequena-Reduza a miniatura do anexo

Se uma nota contiver várias digitalizações, o uso de miniaturas menores reduz a desordem.
O tamanho das visualizações de anexo pode ser alterado individualmente. Você pode ter vários pacotes de digitalização em uma anotação, uma usando o tamanho de visualização grande para se destacar das outras renderizadas como miniaturas pequenas. Além disso, você pode fazer isso com qualquer tipo de anexo no Notes, não apenas verificando.
Incluindo Varreduras no Pacote Configurável Existente
Para digitalizar mais documentos em um pacote existente, faça o seguinte:
1) Toque em uma nota com um pacote de digitalização que você deseja adicionar.
2) Toque na extremidade esquerda "+”Na parte inferior para abrir instantaneamente o scanner de documentos.

Você pode digitalizar páginas adicionais em uma digitalização existente.
4) Digitalize para o desejo do seu coração e, quando terminar, toque em Salve para anexar a nova varredura no final do pacote.
Digitalizações de corte
Você pode cortar qualquer documento digitalizado após ter sido salvo no Notes para corrigir a perspectiva. A Apple projetou o Notes de maneira inteligente, de forma que todas as digitalizações sejam salvas como imagem completa com as áreas desnecessárias mascaradas, permitindo o pós-processamento.
1) Toque em uma nota que contém a digitalização que deseja cortar.
2) Toque em uma digitalização na nota.
3) Acerte o Colheita ícone na parte inferior (segundo da esquerda).
4) A digitalização em linha diminuirá o zoom, em perspectiva, para o seu lugar na imagem original. É um efeito maravilhoso que deve ser visto em ação para ser totalmente apreciado. Agora você pode ajustar os cantos com o dedo para cortar qualquer coisa indesejada ao redor das bordas.

5) Bater Feito Para aplicar a nova máscara à digitalização, toque em Concluído novamente para salvar as alterações..
Se você compartilhar a digitalização como PDF com seu aplicativo favorito, todas as áreas mascaradas serão removidas do arquivo exportado para otimizar o tamanho do arquivo.
Trocando filtros
Os filtros ou predefinições de digitalização informam o aplicativo Notes sobre o tipo de documento em papel que você está digitalizando, o que pode fazer uma grande diferença em termos de qualidade e legibilidade da imagem. Você escolheu acidentalmente o filtro errado durante a digitalização? Não tem problema, você pode aplicar a predefinição correta a qualquer momento, sem redigitalizar. Veja como.
1) Toque em uma nota que contém suas digitalizações.
2) Selecione um anexo digitalizado que você deseja corrigir.
3) Toque em Filtros ícone no meio da barra de ferramentas na parte inferior e escolha uma predefinição:
- Cor-Para artigos de revistas e outros documentos ricos em gráficos
- Escala de cinza-Para digitalizar documentos em até 256 tons de cinza
- Preto branco-Para faturas, contratos, acordos e outros documentos impressos
- foto-Para digitalizar fotografias
4) Toque Feito para terminar de fazer alterações.

Diferentemente dos filtros de imagem disponíveis no aplicativo Fotos, as predefinições no aplicativo Notes não são destrutíveis - suas digitalizações são sempre armazenadas com segurança em sua forma original no Notes, independentemente dos filtros e edições aplicados..
Digitalizações rotativas
Se você digitalizou acidentalmente algo na orientação errada, não se preocupe, o Notes permite que você gire facilmente suas digitalizações. Aqui está como.
1) Toque em uma nota que contém suas digitalizações.
2) Selecione um anexo digitalizado que você deseja corrigir.
3) Toque no segundo ícone mais à direita para girar a digitalização 90 graus no sentido anti-horário.

Os documentos digitalizados na orientação errada podem ser rotacionados posteriormente.
4) Toque no ícone novamente para girar a digitalização mais 90 graus e assim por diante.
Se você tocar no botão Girar quatro vezes seguidas, a digitalização girará 360 graus. Magia?
Exclusão de verificações
Uma nota pode conter dezenas e até centenas de anexos de documentos digitalizados. Você pode se livrar daqueles que não precisa mais a qualquer momento ou excluir todo o pacote, veja como.
Excluindo páginas individuais:
1) Em uma nota, abra um pacote de varredura contendo a página que você deseja excluir.
2) Use o controle deslizante ou deslize para a página certa.
3) Toque e segure na visualização até o menu de bolhas aparecer e escolha Excluir.

Toque e segure na visualização para abrir o menu de bolhas com opções rápidas.
DICA: Diferentemente das anotações, os anexos digitalizados não são mantidos por até 30 dias na pasta Excluídos recentemente. Felizmente, você pode recuperar rapidamente uma verificação excluída agitando seu dispositivo para exibir o Desfazer Excluir Digitalização caixa de diálogo e escolha o Desfazer açao.

Esse recurso requer que o Agitar para desfazer opção seja ativada em Geral → Acessibilidade.
Excluindo pacotes de verificação:
1) Toque em uma nota que contém suas digitalizações.
2) Toque e segure um pacote de digitalização que você deseja excluir até que o menu de bolhas apareça e selecione Excluir.

Prossiga com cuidado porque você não será solicitado a confirmar a ação.
DICA: Se o seu dispositivo tiver o 3D Touch, pressione levemente o pacote de digitalização na nota e deslize para cima para exibir o menu oculto e escolha a opção Excluir opção.

Anular a exclusão de pacotes de verificação:
Novamente, um pacote de verificação excluído é descartado imediatamente, em vez de mantido por até 30 dias na pasta Excluídos recentemente. Para recuperar o pacote de digitalização após exclusão acidental, agite o dispositivo para exibir o Desfazer Digitação caixa de diálogo e escolha o Desfazer açao.

Certifique-se de que o Agitar para desfazer opção está ativada em Configurações → Geral → Acessibilidade.

Recuperando verificações excluídas
Embora a exclusão de anexos os lixeira permanentemente, você sempre pode trazer de volta toda a anotação que contém as digitalizações que deseja recuperar. O aplicativo Notes inclui um especial Excluídos recentemente pasta onde suas notas excluídas estão disponíveis por 30 dias antes de serem retiradas da órbita.
Para recuperar uma verificação excluída, faça o seguinte:
1) Abra o Excluídos recentemente pasta no Notes
2) Toque na nota que contém a digitalização que você deseja manter.
3) Toque na nota e escolha Recuperar no menu pop-up.

Você pode recuperar qualquer nota por até 30 dias após a exclusão..
Isso anulará a exclusão da nota, moverá para sua conta padrão e a colocará no modo de edição.
Renomeando Pacotes de Varredura
Suas digitalizações são armazenadas com o título "Documentos digitalizados" padrão, mas você pode escolher um título diferente para ajudar a distinguir entre vários pacotes configuráveis. Veja como.
1) Toque em uma nota que contém seus documentos digitalizados.
2) Toque na digitalização que deseja renomear
3) Toque no título padrão "Documentos digitalizados" na parte superior.
4) Digite um novo nome para a digitalização e toque em Salve .
5) Toque Feito para terminar de fazer alterações.

As varreduras podem receber nomes personalizados e mais descritivos.

O novo título da verificação será refletido instantaneamente na parte superior.
Compartilhando páginas individuais de um pacote de digitalização
Você pode compartilhar uma única página de um pacote de digitalização e enviá-la para outro aplicativo:
1) Toque em uma nota que contém seus documentos digitalizados.
2) Toque em um pacote de digitalização do qual deseja extrair páginas.
3) Role até a página que você deseja compartilhar, mas não toque no menu Compartilhar. Em vez disso, toque e segure na página até o menu de bolhas aparecer e escolha a ação Compartilhar a partir daí. Isso compartilhará apenas a página atual, não o pacote inteiro.
Protegendo suas digitalizações dos olhos curiosos
Para manter seus documentos digitalizados em segurança, você deve proteger sua nota.
Basta deslizar sobre uma nota na lista Notas para revelar opções e escolher o Bloquear ícone. Você será solicitado a usar o Touch ID ou uma senha personalizada para bloquear esta nota. A partir de agora, tocar em uma nota exibirá uma caixa de diálogo Touch ID / senha antes de ser totalmente revelada.
Como anotar suas digitalizações
Seus documentos digitalizados são compatíveis com marcação. E com o Apple Pencil e o iPad Pro, basta tocar em uma digitalização com a caneta para entrar no modo de marcação.
1) Toque em uma nota que contém seus documentos digitalizados.
2) Toque na digitalização que deseja marcar.
3) Toque em Compartilhar menu e escolha o Marcação ação no menu
4) Agora você pode usar as ferramentas de marcação na parte inferior da tela para assinar um documento, desenhar formas e linhas, adicionar texto, desenhar formas arbitrárias usando várias canetas e pincéis, alterar a cor e muito mais.

Desenhe digitalizações, faça anotações e muito mais usando a marcação.
DICA: Se você estiver marcando uma digitalização de várias páginas, não poderá deslizar o dedo para rolar pelas páginas. Para chegar a outra página, desmarque o ícone Marcação no canto superior direito, deslize o dedo e toque no ícone novamente para voltar ao modo Marcação.

Escolher Marcação como PDF salva suas anotações como gráficos vetoriais.
5) Para concluir a anotação da digitalização, toque em Feito.
6) Agora toque Feito para salvar suas alterações.
Convertendo digitalizações em PDFs
Você pode converter uma digitalização de uma ou várias páginas em um documento PDF a qualquer momento para facilitar o compartilhamento por e-mail ou importar para vários aplicativos para edição posterior.
1) Toque em uma nota que contém seus documentos digitalizados.
2) Toque na digitalização que deseja marcar.
3) Toque em Compartilhar menu e selecione Criar PDF.
Você verá uma visualização em PDF no Notes. Agora você pode anotar o PDF tocando no ícone Marcação no canto superior direito (suas anotações serão salvas como vetores), use o menu Compartilhar para enviar o arquivo para impressoras compatíveis com AirPrint, exportá-lo e salvar o PDF no aplicativo Arquivos , envie para outro aplicativo e mais.
4) Toque Feito para sair da visualização em PDF.
Você será perguntado se deseja salvar ou descartar o PDF:
- Salvar arquivo em-Salve o PDF no seu iCloud Drive
- Excluir PDF-Exclua o arquivo PDF (sua digitalização permanece intacta)
- Cancelar-Interrompa a operação
Salvar o PDF no iCloud Drive também revela a localização "No meu iPhone", permitindo que você coloque o PDF em uma pasta específica do aplicativo no dispositivo. Por exemplo, você pode salvar o PDF na pasta de documentos particulares do Pixelmator para encontrá-lo ali mesmo toda vez que escolher o comando Abrir no Pixelmator.

Salvar PDFs no aplicativo Arquivos facilita a localização de todas as suas coisas em um só lugar.
Como compartilhar suas digitalizações
Depois de digitalizar os documentos da árvore morta e editá-los ao seu gosto usando o editor embutido, você pode exportá-los usando uma infinidade de opções disponíveis no menu Compartilhar para múltiplos propósitos do iOS. Por exemplo, você pode exportar uma digitalização para o aplicativo Arquivos ou transferi-la para o Pixelmator para edição adicional.
1) Inicie o Notas aplicativo e selecione uma nota contendo os documentos digitalizados.
2) Toque em um anexo incorporado na nota.
3) Toque em Compartilhar menu e faça sua seleção.

Suas digitalizações podem ser compartilhadas, exportadas para posterior edição ou armazenamento e muito mais.
Você pode escolher entre estas opções padrão:
- AirDrop-Envie a digitalização sem fio para um dispositivo AirDrop próximo
- mensagem-Crie um novo iMessage a partir da varredura
- Enviar-Crie uma mensagem no Mail a partir da verificação
- Copiar para o iBooks-Enviar a digitalização como PDF para o aplicativo iBooks
- cópia de-Crie uma cópia da digitalização no aplicativo Notes
- Impressão-Envie a digitalização sem fio para uma impressora compatível com AirPrint
- Salvar em arquivos-Salve a digitalização no aplicativo Arquivos
- Marcação / marcação como PDF-Anote a digitalização como PDF
Outras opções estarão disponíveis lá, dependendo de quais aplicativos do seu dispositivo vieram com uma extensão da planilha Compartilhar. Por exemplo, se os aplicativos Google Drive e Dropbox estiverem instalados no seu iPhone ou iPad, essas opções serão fornecidas na planilha Compartilhar.

Acesse as opções Compartilhar, Copiar e Excluir mais rapidamente com o 3D Touch.
DICA: Se você possui um dispositivo 3D Touch, pressione o anexo, deslize para cima para revelar as opções ocultas e selecione a opção Compartilhar opção no menu pop-up na parte inferior.
Para compartilhar uma única página de uma digitalização de várias páginas, toque em um pacote e vá até a página que você deseja compartilhar, mas não use o menu Compartilhar. Em vez disso, toque e segure em qualquer lugar da página e escolha o Compartilhar ação no menu pop-up. Isso permite que você compartilhe apenas essa página específica.
Você pode até compartilhar suas digitalizações usando o AirDrop com seu Mac para visualizar na Visualização ou importar em aplicativos de edição de imagens, como o Adobe Photoshop.
NOTA: Compartilhar uma digitalização de várias páginas a converte automaticamente em um PDF de várias páginas. Compartilhar uma única digitalização cria um arquivo jpg. Lembre-se de que os PDFs não são editáveis porque o Notes verifica itens como imagens de bitmap.
Se você deseja digitalizar documentos e editar o texto em um aplicativo de processamento de texto, considere usar um scanner de documentos com mais recursos e capacidade de OCR, como o excelente Scanner Pro da Readdle.
Envolvendo tudo
E isso é tudo pessoal.
Graças ao iOS 11, não é mais necessário executar o scanner de escritório. Embora esse recurso possa ser aprimorado ainda mais com as habilidades de OCR, ele é bastante poderoso como está e temos certeza de que os recursos ausentes serão adicionados ainda mais através das atualizações de software do iOS.
Embora o scanner de documentos do Notes possa não estar em pé de igualdade com aplicativos dedicados, como Evernote, Scanbot ou Scanner Pro, ele fará o truque. Para a grande maioria dos usuários, é algo que sempre deve ser necessário para digitalizar rapidamente qualquer coisa em movimento, imediatamente.
Como você gosta do scanner de documentos do Notes até agora? Você vai usá-lo e para quê? Compartilhe seus pensamentos e observações com outros leitores do iDownloadBlog nos comentários abaixo.
Preciso de ajuda? Ask iDB!
Se você gosta deste tutorial, passe-o para o pessoal de suporte e deixe um comentário abaixo.
Fiquei preso? Não sabe ao certo como fazer certas coisas no seu dispositivo Apple? Deixe-nos saber via [email protected] e um tutorial futuro pode fornecer uma solução.
Envie suas sugestões de instruções via [email protected].