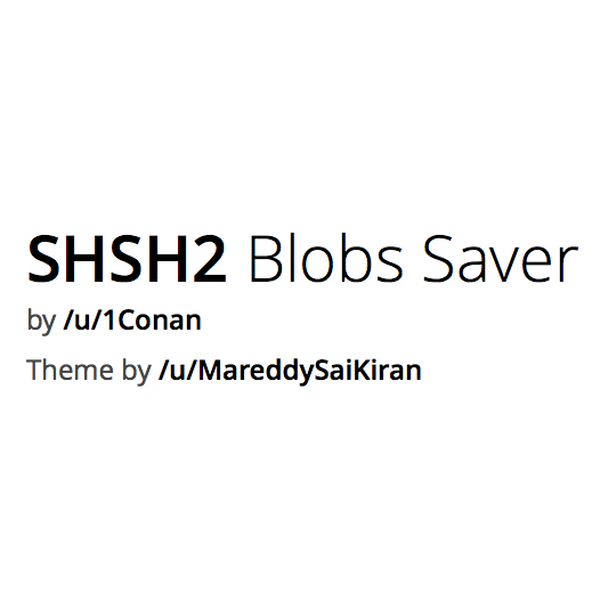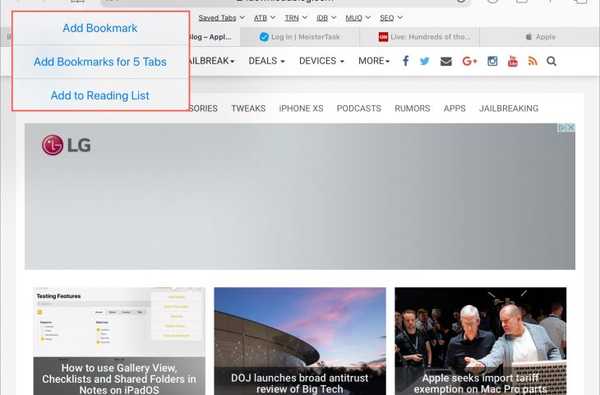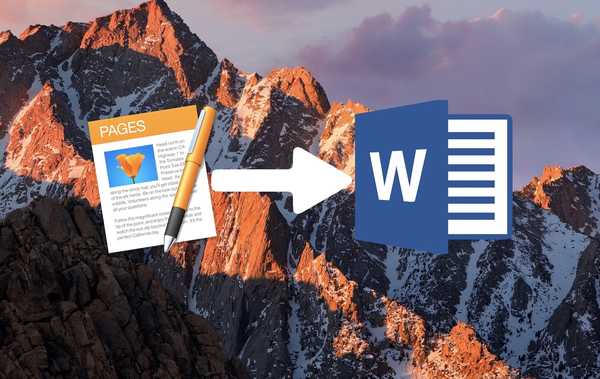Siga o tutorial passo a passo do iDownloadBlog para saber como adicionar fluxos de trabalho do Automator que são salvos como Ações rápidas na Touch Bar do seu Mac. Isso permitirá que você execute facilmente seus atalhos de automação favoritos do macOS a qualquer momento, pois eles estarão a apenas dois toques.
Sobre ações rápidas
Introduzido no macOS Mojave 10.14, o recurso Ações rápidas permite executar scripts personalizados e fluxos de trabalho do Automator, como adicionar uma marca d'água a grandes conjuntos de imagens de locais como janelas do Finder, menu de serviços ou até a barra de toque em um Mac que possui um.
A barra de toque está disponível nos modelos MacBook Pro a partir de 2016 ou posterior, excluindo os modelos MacBook Pro de 13 polegadas de 2016 e 2017 equipados com duas portas Thunderbolt 3.
TUTORIAL: Como mostrar as teclas F1-F12 ou controles de mídia na barra de toque
Você pode criar fluxos de trabalho de ação rápida no aplicativo Automator no seu Mac e depois escolher os que deseja ter na barra de toque. Siga o iDB enquanto mostramos como.
Como executar ações rápidas na barra de toque
Não abordaremos a criação de fluxos de trabalho do Automator que permitem que o seu Mac execute tarefas repetitivas para você, porque esse é um tópico para um tutorial totalmente novo. No entanto, mencionaremos que você pode criar suas próprias Ações Rápidas iniciando o aplicativo Automator, clique no menu Arquivo e escolha a opção Novo para criar um novo fluxo de trabalho de Ação Rápida do zero.
TUTORIAL: 20 dicas e truques legais da Touch Bar
Em seguida, escolha a opção Ação rápida na planilha, personalize seu script, selecione um ícone e uma cor para sua Ação rápida e, finalmente, salve a ação com um título personalizado.
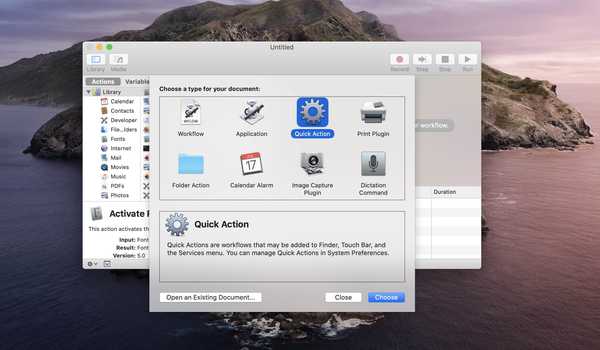
Ações rápidas são fluxos de trabalho especiais do Automator acessíveis através da Touch Bar e do Finder.
Por padrão, o macOS salva suas Ações Rápidas na subpasta Biblioteca → Serviços, na pasta inicial da sua conta Mac. O seu Mac oculta a pasta Biblioteca por motivos de segurança, mas você pode acessá-la pressionando a tecla Opção ao escolher a entrada Biblioteca no menu Ir do Finder.
Depois de salvar algumas ações rápidas, você pode começar a adicionar as que mais precisa na barra de toque seguindo as etapas incluídas logo à frente.
1) Clique no Menu da Apple e escolha Preferências do Sistema.
2) Clique no Ícone Extensões na janela Preferências do sistema.
3) Clique na entrada Touch Bar encontrado na parte inferior da barra lateral esquerda.
Não vê a entrada? Você não possui um Mac com uma Touch Bar ou a Touch Bar não está disponível no momento, o que acontece quando a tampa é fechada enquanto você usa o Mac no modo clamshell.
4) Você verá uma lista de ações rápidas disponíveis na coluna à direita. Basta clicar na caixa ao lado do fluxo de trabalho do Automator salvo para alternar essa ação.
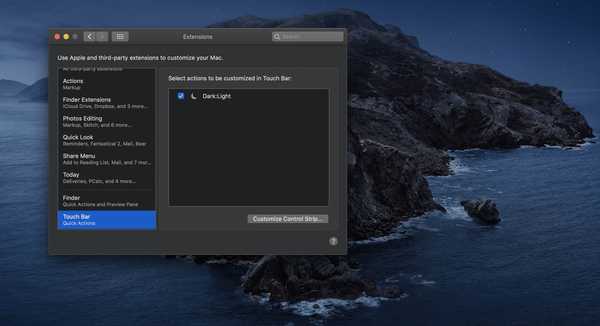
Você pode adicionar ações rápidas à barra de toque do seu Mac.
5) Agora você deve personalizar a faixa de controle para exibir um botão especial dedicado ao acesso às ações personalizadas do Automator a partir da barra de toque (a faixa de controle é uma seção especial localizada no lado direito da barra de toque que exibe controles familiares como volume).
TUTORIAL: Como corrigir uma Touch Bar congelada sem reiniciar o Mac
Para fazer isso, escolha Preferências do Sistema no menu Apple, pressione o ícone Teclado, clique na guia Teclado e pressione o botão Personalizar Faixa de Controle.

Agora arraste o ícone Ações rápidas (que se assemelha a uma placa de sinalização) até a parte inferior da tela na Barra de toque e clique em Concluído para salvar sua configuração personalizada da Barra de toque (recomendo sinceramente substituir o ícone Siri na Faixa de controle pelo botão Ações rápidas).

Personalize sua barra de toque para que ela mostre o botão Ações rápidas na faixa de controle.
6) Agora você pode acessar seus atalhos favoritos tocando no ícone Ações rápidas na faixa de controle da barra de toque (toque em 1) e escolha o fluxo de trabalho do Automator a ser executado (toque em 2).
Como eu disse, são necessários apenas dois toques para acessar suas Ações rápidas favoritas na barra de toque.
Ações rápidas em qualquer lugar
Como mencionei anteriormente neste tutorial, você também pode acessar suas Ações rápidas no painel de visualização em uma janela do Finder (escolha Exibir → Mostrar visualização se você não vir o painel de visualização à direita) e também através do menu Serviços do sistema do Finder.
Se você não deseja criar fluxos de trabalho personalizados do Automator, faça o download de ótimas ações rápidas de desenvolvedores de terceiros através da Mac App Store. Para aqueles que estão familiarizados com o Automator, esperamos que este tutorial o inspire a criar ótimos atalhos da barra de toque.
Preciso de ajuda? Ask iDB!
Se você gosta deste tutorial, transmita-o aos seus amigos e deixe um comentário abaixo.
Fiquei preso? Não sabe ao certo como fazer certas coisas no seu dispositivo Apple? Deixe-nos saber via [email protected] e um tutorial futuro pode fornecer uma solução.
Envie suas próprias sugestões de instruções via [email protected].